If you are using Windows 11 and need to boot your computer into Safe Mode to make some changes or run some antivirus one malware scans. This article will show you several different ways you can boot your Windows 11 PC in Safe Mode. Safe mode is one of the best ways to work on specific tasks that often get tied up by processes being used.
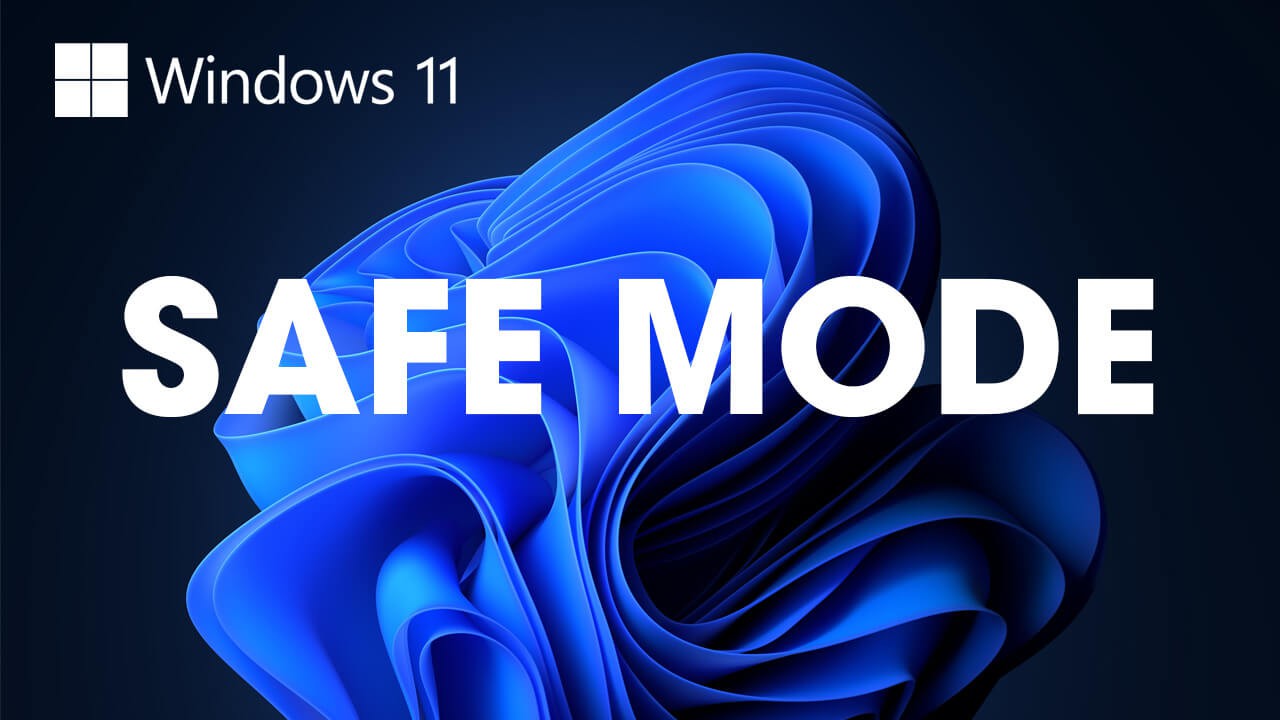
Related: How to add a VPN quick connect option to the Taskbar on Windows 11.
Just like on Windows 10, Windows 11 has quite a lot of different ways you can start your system in Safe Mode. “aka” booting your system in Safe Mode. Safe Mode has been around for a long time and allows you to boot Windows with only its core, basic set of features and generic drivers. This makes it super easy to diagnose issues and remove problematic programs and/or malware and viruses.
How you get to Safe Mode on Windows 11 can vary depending on your current situation, as there may be times when a certain option isn’t possible or available. The good news is that there are four different ways you can boot Windows 11 into Safe Mode so follow along as we take you through them.
How do you start Windows 11 in Safe Mode? Start Windows 11 in Safe Mode using Power Options.
To start Windows 11 in Safe Mode using the Power menu, do the following
- Open the Start menu on Windows 11.
- Click the Power/shutdown menu.
- Press and hold the Shift key and then click the Restart button. The will restart Windows in the Advanced Startup options screen.
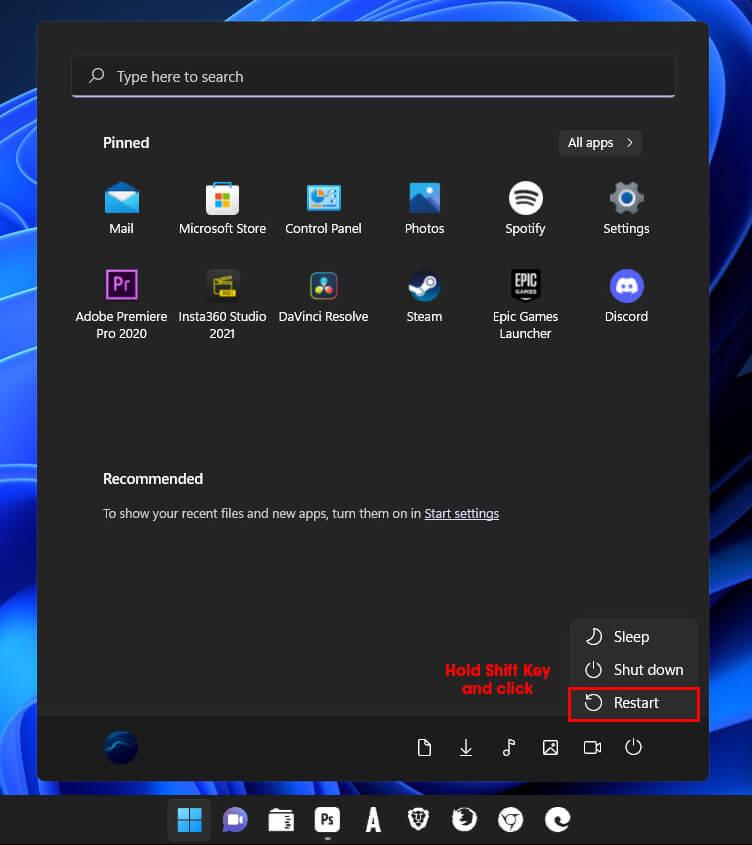
- Here click Troubleshoot.
- Advanced options.
- Startup Settings
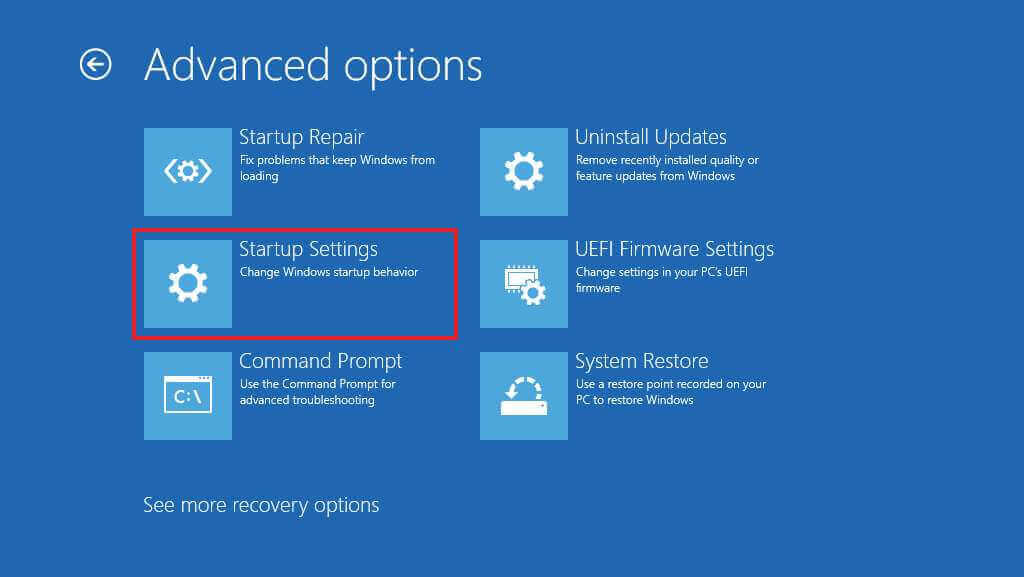
- Restart button.
- Choose one of the Safe Mode environments you want to start Windows 11, including:
- Enable Safe Mode.
- Enable Safe Mode with Networking.
- Enable Safe Mode with Command Prompt.
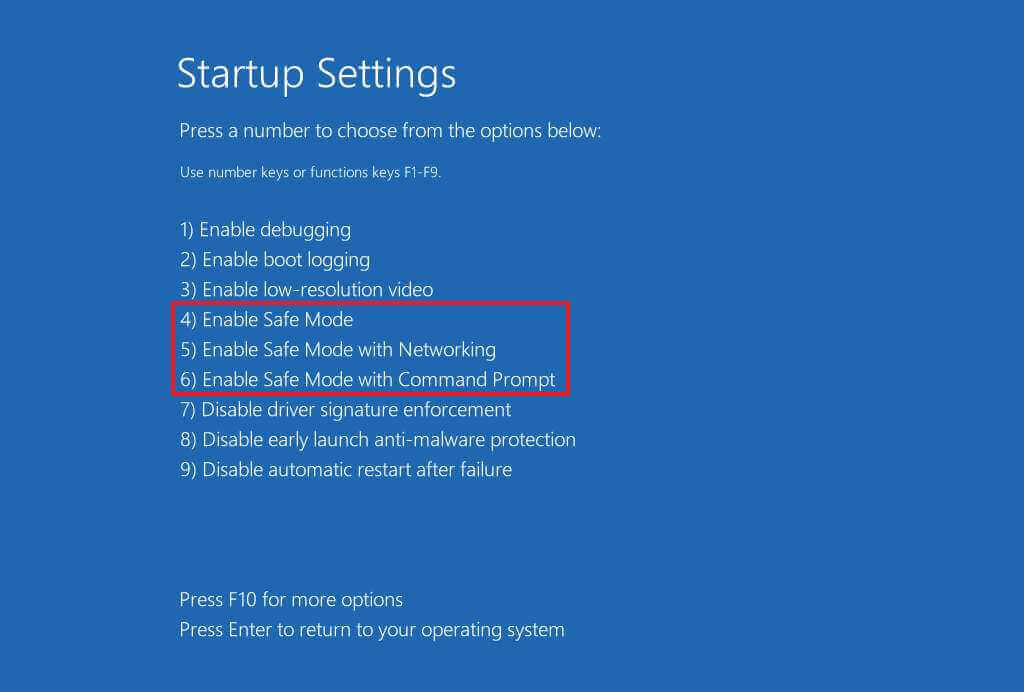
Once you complete the steps, the device will start in the mode you specified. After another Restart Windows will return to its normal boot mode.
How to boot Windows 11 in Safe Mode from Settings.
To get into Safe Mode from the Settings app on Windows 11, you’ll need to do the following:
- Open Settings.
- Click on System.
- Click on Recovery.
- Under the Advanced startupsection, click the Restart now button.
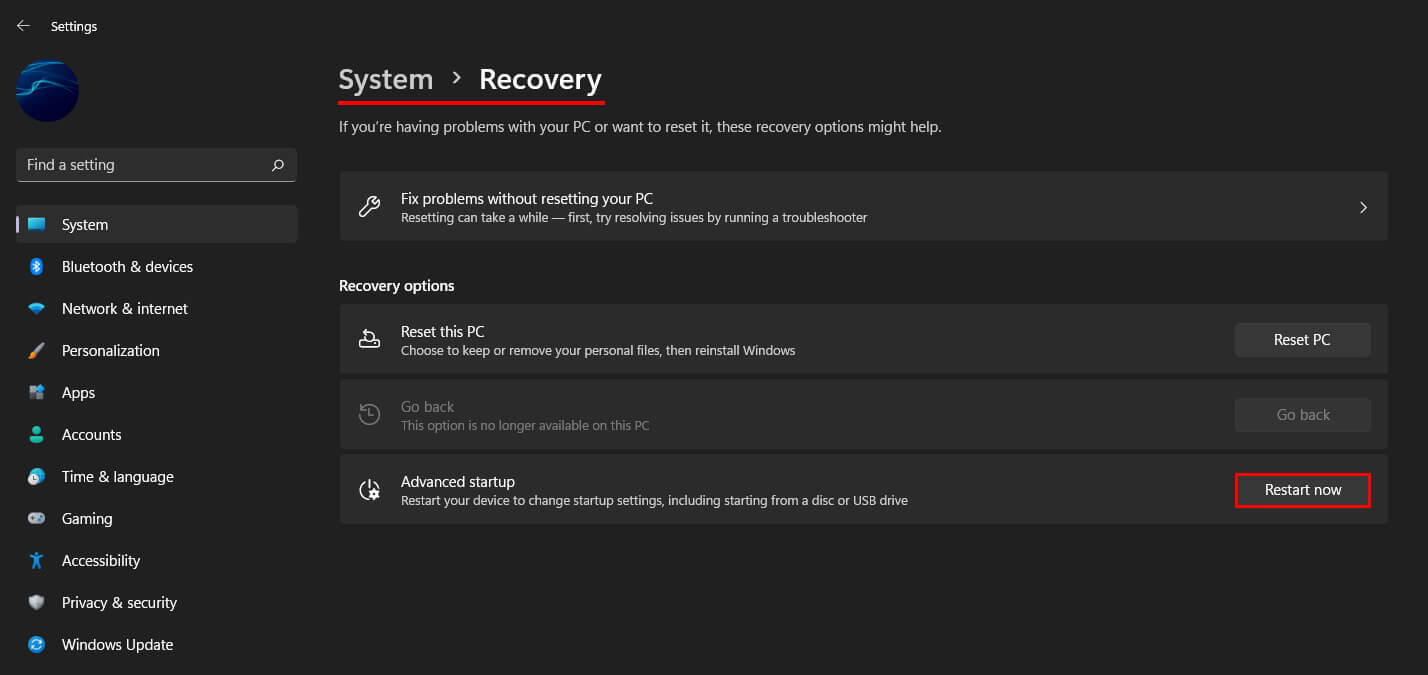
- Click the Restart now button again on Windows 11.
- Click the Troubleshoot option.
- Click the Advanced options button.
- Click the Startup Settings option.
- Click the Restart button.
- Choose one of the Safe Mode environments to start Windows 11, including:
- Enable Safe Mode.
- Enable Safe Mode with Networking.
- Enable Safe Mode with Command Prompt.
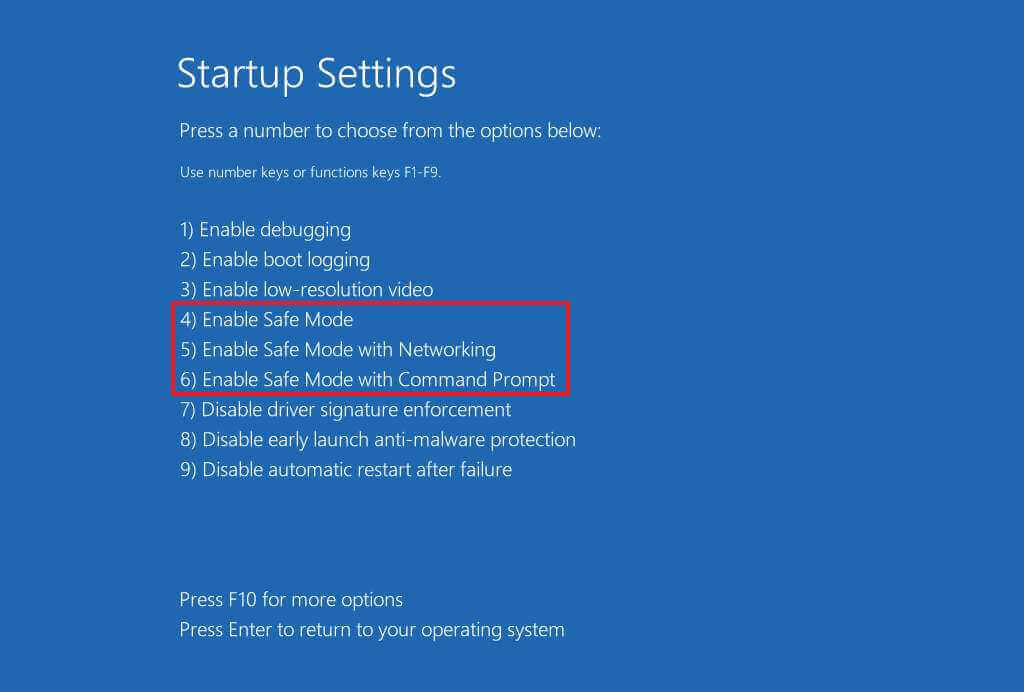
Once you complete the steps, the device will start in the mode you specified. After another Restart Windows will return to its normal boot mode.
How to start Windows 11 in Safe Mode using Command Prompt.
To boot Windows 11 in Safe Mode using Command Prompt you’ll need to do the following.
- Open the Start menu.
- Search for Command Prompt, right-click the top result, and select Run as administrator.
- Type the following command and press Enter:
Bcdedit /set {bootmgr} displaybootmenu yes
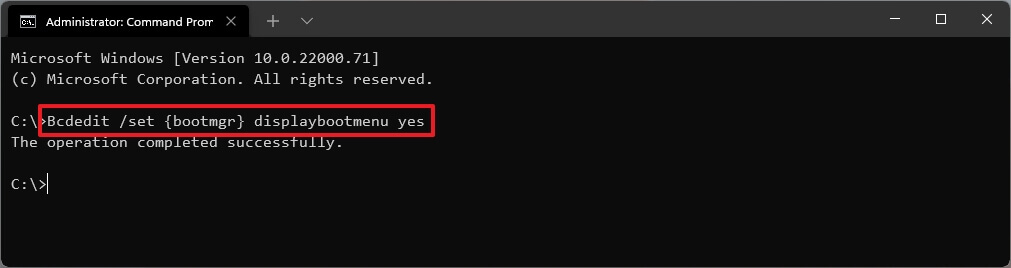
- Restart the computer.
- In the Windows Boot Managermenu, press the F8 key on your keyboard to access the Startup Settings menu options.
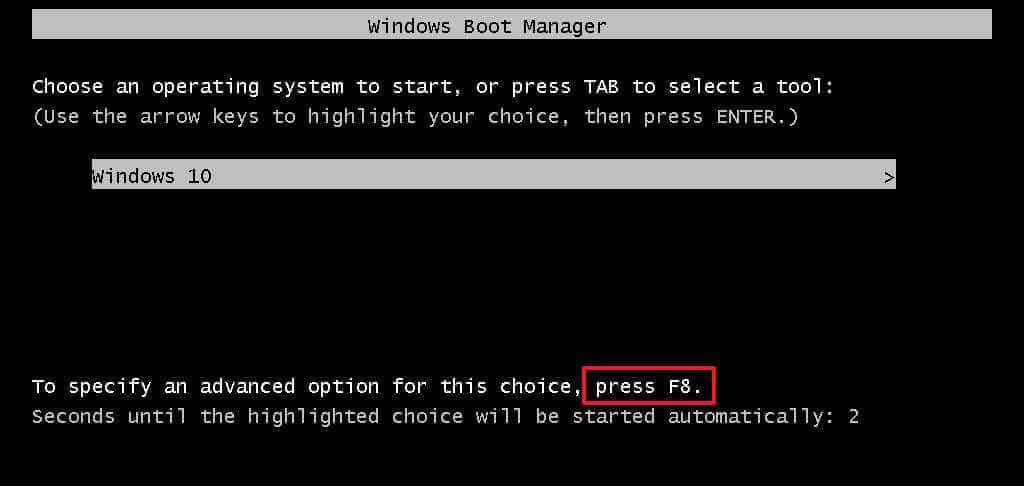
- Choose one of the Safe Mode types to start Windows 11, including:
- Enable Safe Mode.
- Enable Safe Mode with Networking.
- Enable Safe Mode with Command Prompt.
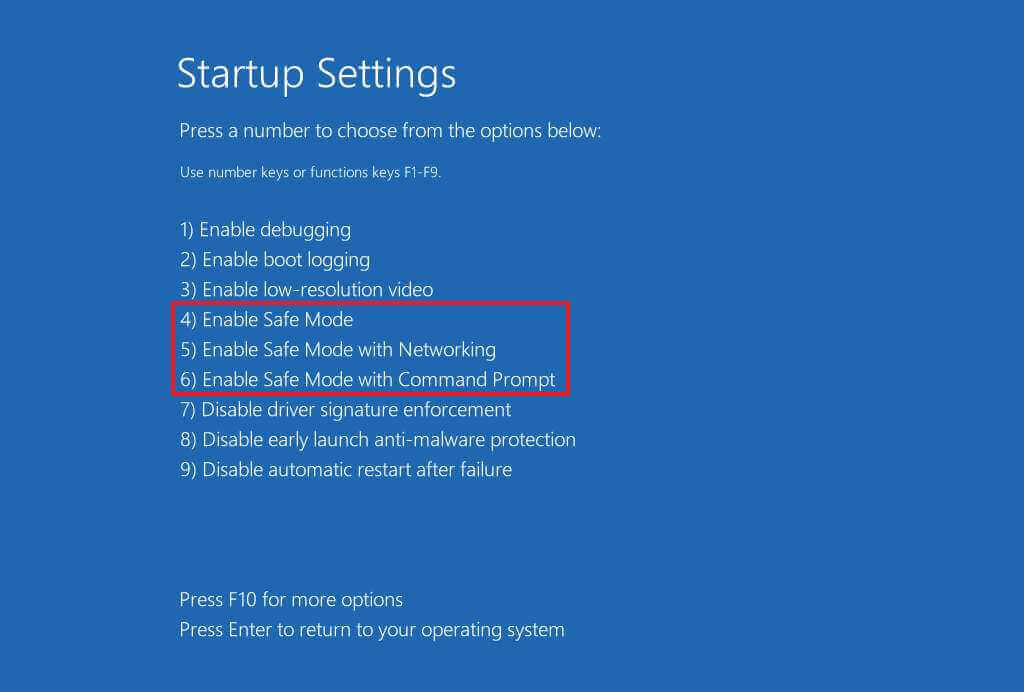
Once you complete the steps, the device will start in the mode you specified. After another Restart Windows will return to its normal boot mode.
How to Start Windows 11 in Safe Mode using MSConfig.
To start Windows 11 in Safe Mode using MSConfig, you’ll need to do the following.
- Open the Start menu.
- Search for msconfig and click on System Configuration to open the app.
- Change to the Boot tab.
- Under the Boot optionssection, check the Safe boot checkbox.
- Choose the Minimal option to start Windows 11 in Safe Mode. Or you can select the Network option to boot Windows 11 with networking support.
- Click the Apply button.
- Click the OK button.
- Restart your computer.
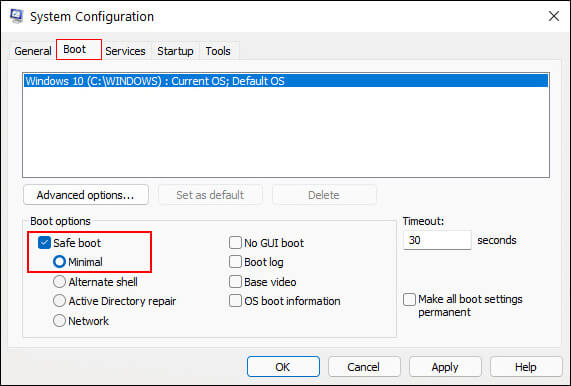
If you use this option You’ll have to return to this menu in Safe Mode and disable it otherwise Windows 11 will keep booting in Safe Mode.
