Table of Contents
Windows 10 is full of random bugs and errors that have the potential to ruin your day, one of the most frustrating of these bugs is the green screen when playing videos. Although this error doesn’t happen very often it can easily be fixed with a variety quick steps, so follow along as we show you how.
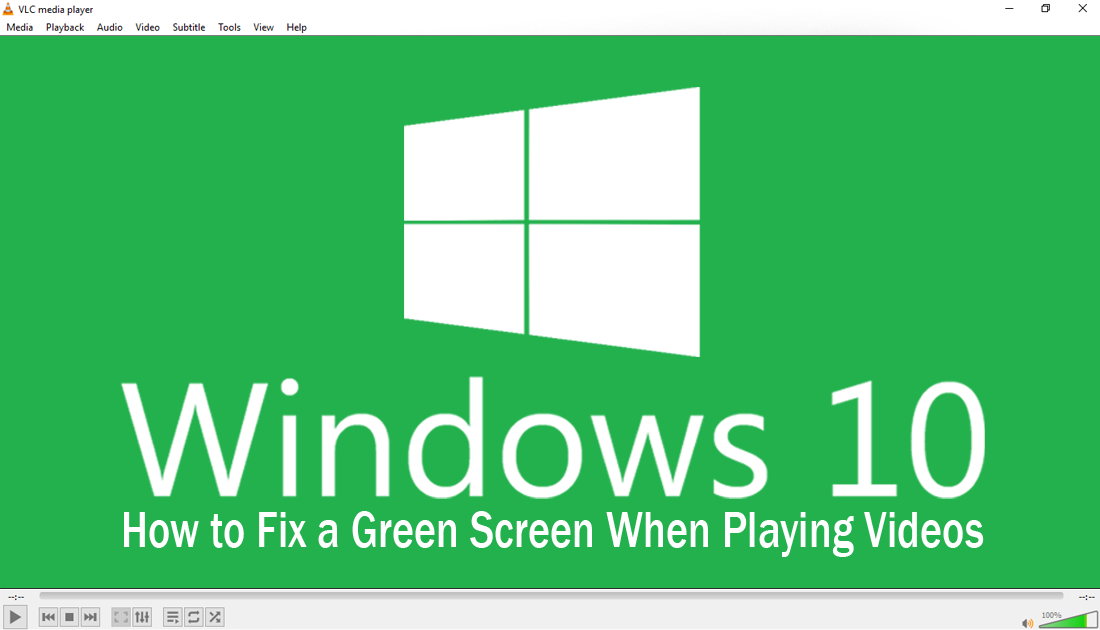
How to Mine Video Games With Your Graphics Card.
Video playback on Windows 10 is usually an easy straightforward process, it simply works without any user configuration. Unfortunately, for some unlucky Windows 10 users, this isn’t always the case as a green screen appears instead, preventing any video playback from starting across a variety of different apps, programs and sometimes games.
The good news is that if you are constantly seeing this green screen when trying to play video on Windows 10, it can be fixed and is generally just a compatibility issue with drivers and software updates. The options shown below will fix a variety of different video playback issues on Windows 10, not just Windows green screen errors.
How Do You Fix Green Screen During Video Playback on Windows 10?
Just like most other errors and error codes, the best way to fix the green screen video playback bug is to update all the software and drivers linked to video playback. Depending on your system setup, this may be a lot of work or a little.
To begin the first update you check should be for Windows itself, to do this go to Settings > Update and Security, then click Check for Updates. If any updates are available, Windows will download and install them for you automatically.
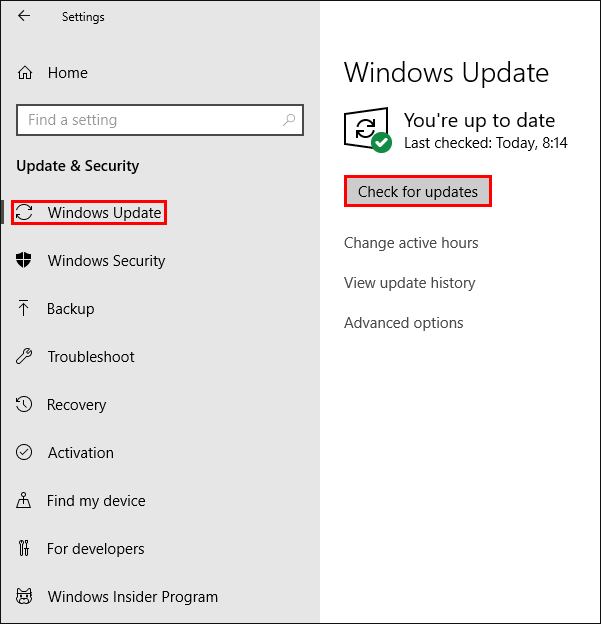
After making sure Windows is up to date, the next thing you need to check is your graphics drivers, although Windows is pretty good at finding updates for drivers automatically, it’s best to use the program associated with your hardware. For Intel and Nvidia devices it’s Geforce Experience and for AMD it’s Catalyst Control Center, though not all devices will use this software. All you have to do is open the software and click check for updates.
Note: The best way to find out what hardware you have is to type System Information into the start menu and search the list until you find Display.
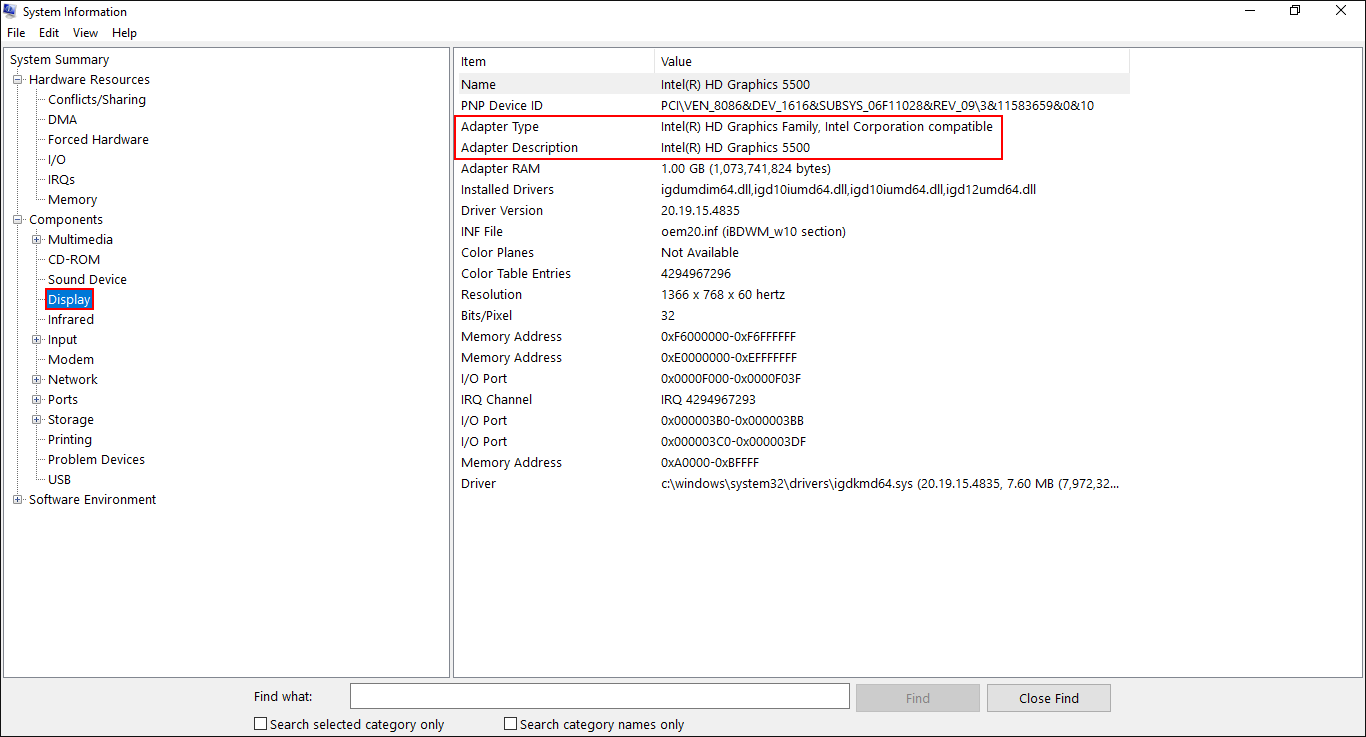
If you are using a laptop from DELL, HP, Toshiba, etc, it’s unlucky you will need to use either of the above graphics tools, instead, you can use the service code or serial number found on the bottom of your device to get all the information and driver updates from the support page of the manufacturer. Once you have the correct drivers installed, Restart your computer and check to see if the green screen error is gone.
Note: You can also right-click the start menu, select Device Manager, expand Display Adapters, right-click the listed device, then select Update Driver.
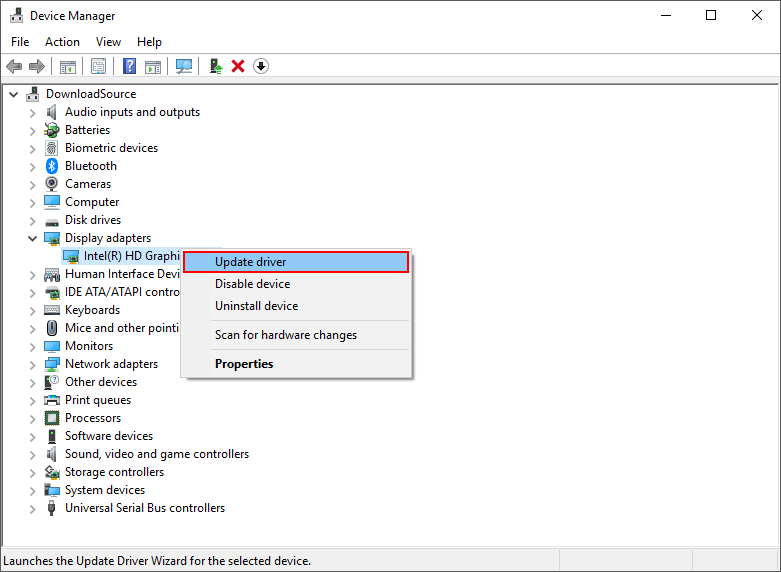
How to Fix Green Screen During Video Playback on Chrome and Firefox.
If the issue is confined to your Internet browser, either Google Chrome or Mozilla Firefox, follow the above steps, then proceed to make the following changes within your chosen browser.
Google Chrome Video Playback Green Screen Fix.
Open Chrome go to Settings, then expand Advanced at the bottom of the page, then disable Hardware Acceleration. Once you have disabled it, Restart Chrome and the green screen issue should be fixed.
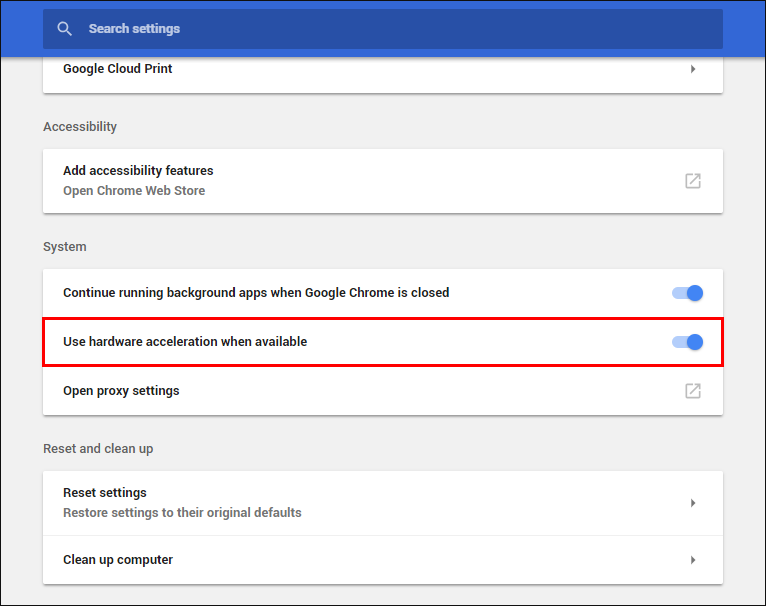
Mozilla Firefox Video Playback Green Screen Fix.
Open Firefox, go to Options, scroll down to Performance and untick Use recommended performance settings, then untick Use hardware acceleration when available when it appears. After making the change Restart Firefox and the error should be gone.
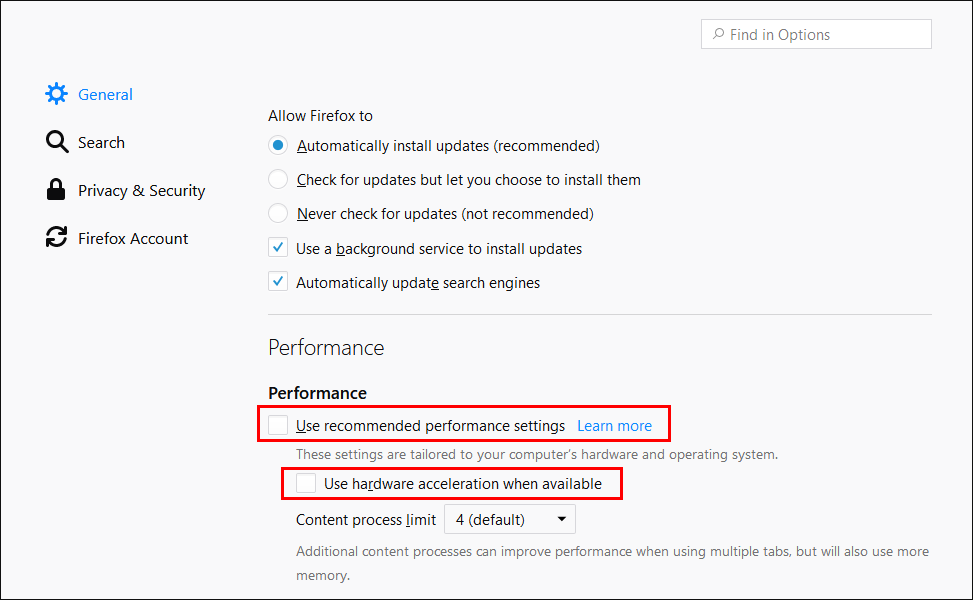
If you are using another browser, you will find the option in a very similar location.
