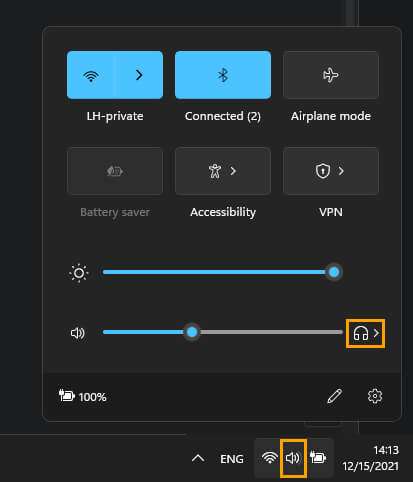If you are using Windows 11 and are having issues with audio, in particular where sound playback is coming from. This article will show you how to fix any issues you may be experiencing when connecting headphones to your device yet sound keeps playing from your devices external speakers.

Table of Contents
Related: How to stop the touch keyboard from capitalizing the first letter of each sentence on Windows 11.
Sound issues have been a problem on Windows devices for as long as anyone can remember. Sometimes everything is working fine, sometimes things stop working randomly and sometimes things continually switch between a bit of both. Unsurprisingly, nothing has really changed since then and Windows 11. Sound settings and sound devices can still be the cause of a lot of problems
Most people who are experiencing sound issues on Windows 11 are generally having one of two issues. They weren’t getting any sounds from any devices, or the sound doesn’t channel to the correct device selected. For instance, if you connect a set of headphones you may find that sound still comes out of your computer’s speakers. Luckily this issue can be fixed using a variety of different methods so follow along as we guide you through them. First of all, make sure that you have restarted your computer before beginning.
Make sure you have updated/installed the correct sound drivers for your headphones.
Although a lot of devices will automatically be detected and start working on Windows 11, some may need a little extra help. So the first thing you need to do is download and install the latest drivers for your device from the manufacturer’s website. Try to get the latest version of Windows 11 drivers, however, the latest version of Windows 10 drivers will do if you don’t have an option. Once you have installed them, Restart your computer and everything should be working. If not try the other solutions below.
How do you fix headphones plugged in but sound coming from speakers on Windows 11?
To begin, make sure you have tested your headphones on another device to make sure that they are working. Once you have done this, connect them to your Windows 11 device. Next, we’ll check to see if they are registering and set them as your default playback device.
- To check if your headphones are connected open Control Panel and go to Sound.
- This will open a new window where you should be able to see all of the sound playback devices connected to your computer.
Note: If you don’t see your device here make sure you have plugged it into a working USB slow or the correct headphone/speaker slot. It’s easy to accidentally plug it into the microphone slot.
- If you do see your device here, right-click on it and select Set as default device. This will make sure that Windows knows to use this device as your main sound playback device.
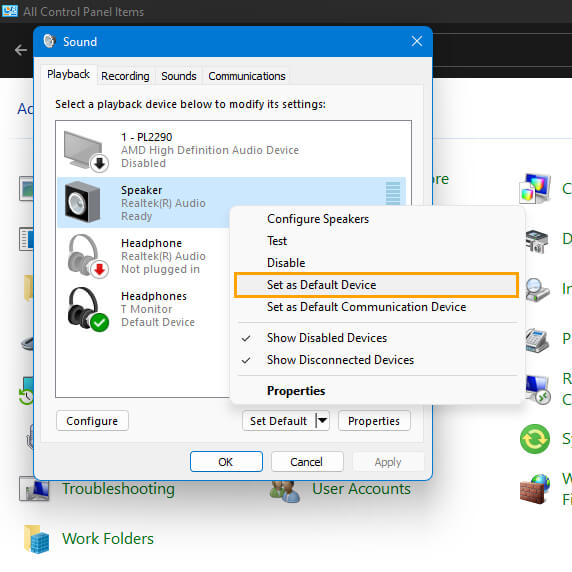
Make sure you have selected the correct sound playback device from the System Tray sound menu.
Another really quick and easy fix is to double-check that your device is selected from the Windows 11 system tray.
- To do this, click the speaker icon in the system tray (bottom right-hand corner)
- Next, click the tiny arrow at the right of the sound volume slider and select the headphones you want to use. As soon as you switch you should hear the sound from your headphones. Keep in mind that Windows doesn’t usually remember these settings so sometimes it may automatically be set to your headphones while other times it may be using your speakers.