If you are using Windows 11 on a touch device, along with the touch keyboard, you’ve probably noticed that the first letter of every sentence is automatically capitalized. Although this is handy it may not be for everyone. So follow along as we show you how to quickly and easily disable automatic capitalization on the Windows 11 touch keyboard.
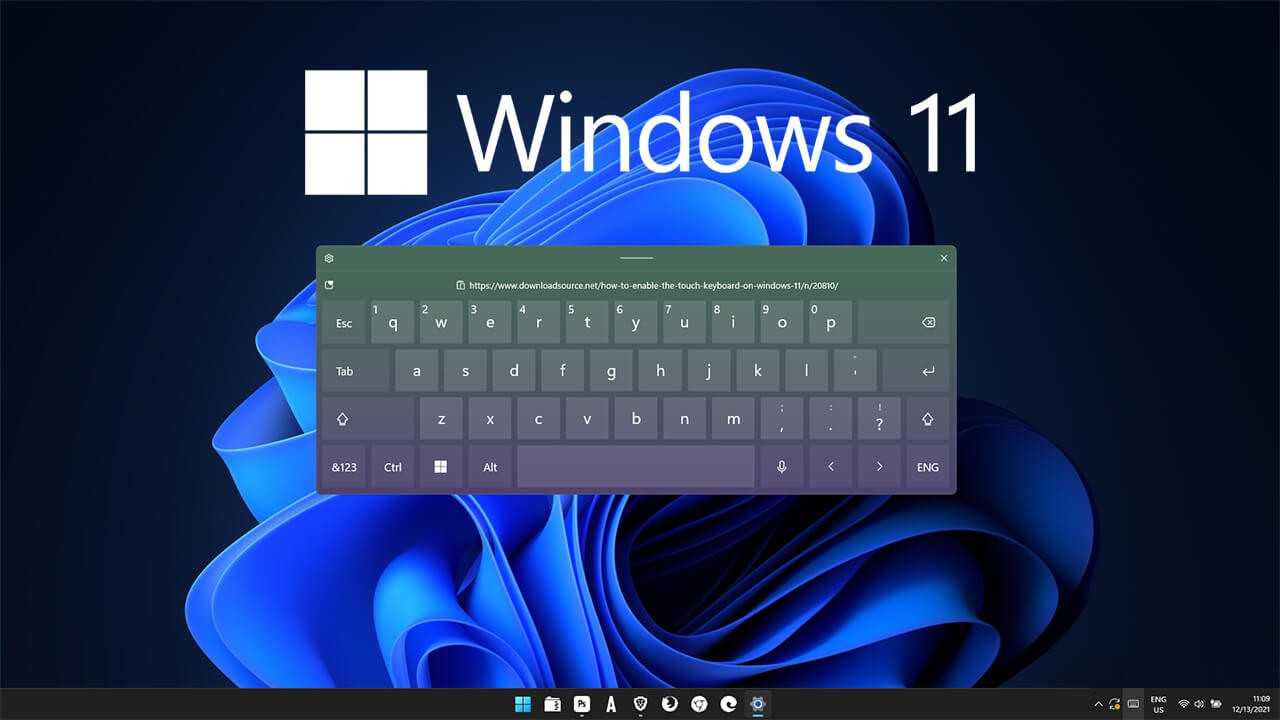
Table of Contents
Related: How to fix That didn’t work. Make sure your Bluetooth device is still discoverable, then try again.
Windows 11 on touch devices is quite an interesting experience especially if you are using the newly upgraded touch keyboard. Although in its default state the keyboard is pretty good and works better than the previous incarnation on Windows 10, there are plenty of customisations you may wish to make. Including changing the colour and theme of the display.
Another change you may wish to make to the Windows 11 touch keyboard is how it deals with capitalizations when starting a new sentence. By default, it will automatically capitalize the first letter after a full stop, just like on Android and iOS mobile devices. If you don’t like the process and prefer to manually do this yourself, you can change the way the touch keyboard on Windows 11 deals with capitalizations after full stops.
There are two different ways to make this change. The easiest option is from the Setting app, while the second (hard option) is using the Registry Editor. If you’re new to Windows or just want a quick option, choose the Settings method. If you’re crazy and want to go the hard way, choose the Registry option.
How do you stop the touch keyboard from capitalizing the first letter of each sentence on Windows 11? From the Settings app.
To stop the touch keyboard automatically capitalizing the first letter of each sentence on Windows 11 do the following:
- Press the Windows Key + I to open the Settings app.
- Next, change to the Time & language tab on the left.
- Now click Typing in the central pane.
- Here expand the Touch keyboard section and Uncheck the Capitalize the first letter of each sentence option to stop using uppercase.
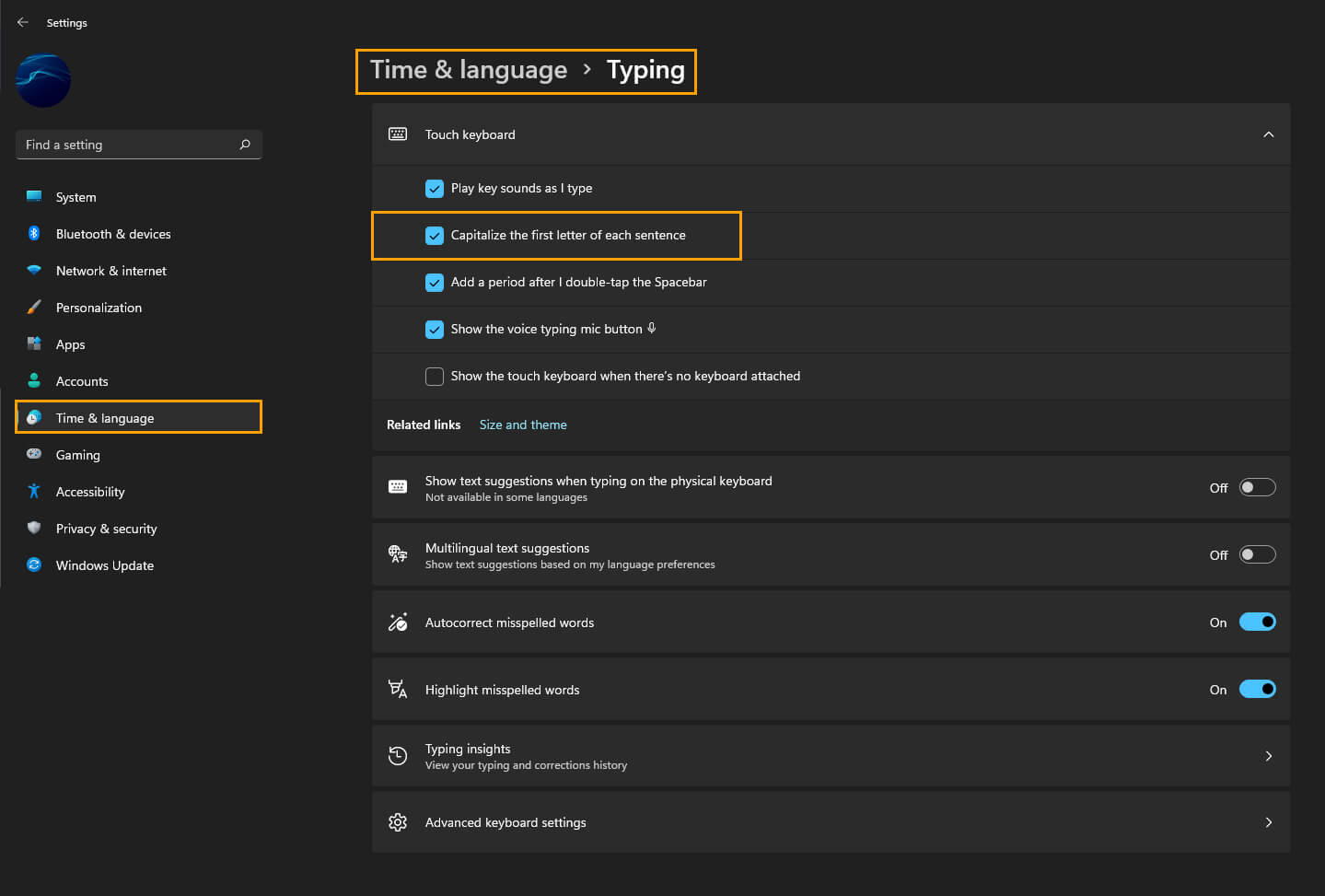
The change will take effect instantly and apply to all content you use the touch keyboard for.
How do you stop the touch keyboard from capitalizing the first letter of each sentence on Windows 11? From the Windows Registry.
If for some reason you want to go about making this change the hard way, you can use the Windows Registry Editor to make this change. However, before doing so, make sure you have created a System Restore point, just in case you do something wrong. This will allow you to go back.
- Open the start menu and search: regedit. When you see the Registry Editor entry click it to open it.
- When you have the Registry window open use the left-hand pane to navigate to:
HKEY_CURRENT_USER\Software\Microsoft\TabletTip\1.7
- Now in the central pane find EnableAutoShiftEngage, then double-click on it and change the Value data to 0. This will disable auto-capitalization. Changing it to 1 will enable auto-capitalization.
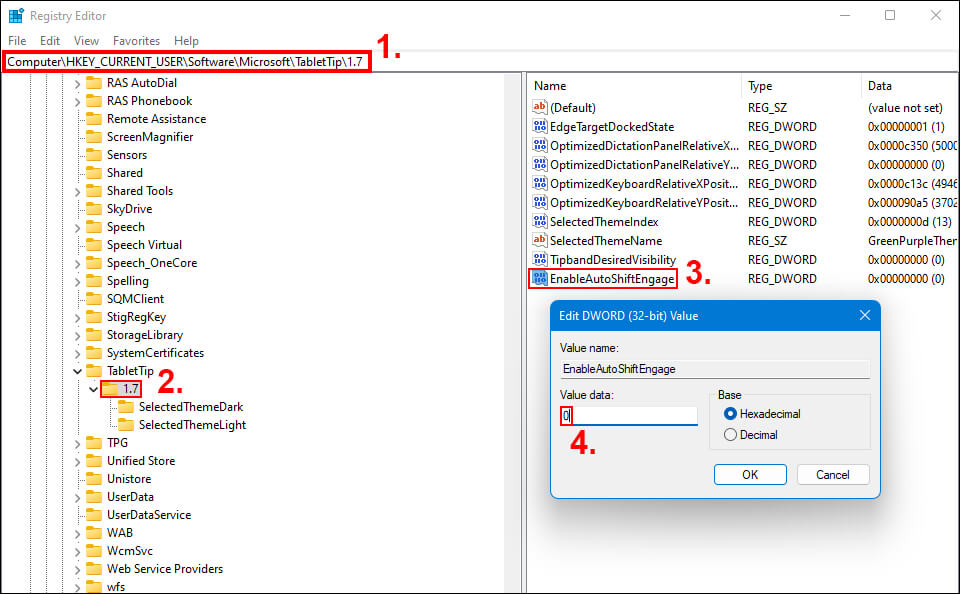
Note: If you don’t see it, right-click the blank space in the central area and select New > DWORD (32-bit) Value and name it EnableAutoShiftEngage. Then double-click on it and change the Value Data to 0.
After you have made the change, you can Restart your computer and the change will take effect.
