Table of Contents
If you are receiving any of the following error messages: ISDone.dll, an error occurred when unpacking, Unarc.dll returned error code -1, ERROR: archive data corrupted (decompression fails) on Windows 10. This article will guide you through several troubleshooting steps you can take to fix them.
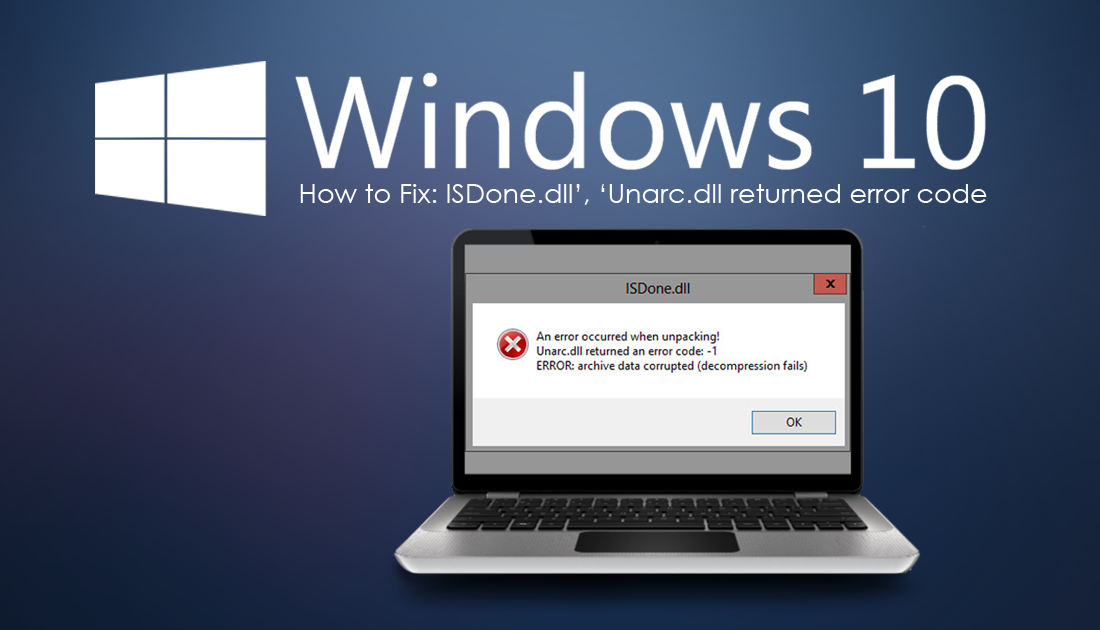
How to Use an Android Device as a Wireless Microphone on Windows 10.
Windows 10 has a monstrous assortment of random error codes that you’ll get to know very well as you use the operating system. In fact, there are more than five hundred different Blue Screen of Death (BSOD) error codes alone, so you’ll never run out of original content.
One of the less common error messages you may come across on Windows 10 is: ISDone.dll, an error occurred when unpacking, Unarc.dll returned error code -1, ERROR: archive data corrupted (decompression fails) which usually occurs when access, interacting with or extracting large files, games in particular. You may even come across this error message while you are launching or installing a game. The full list of associated errors is listed below.
- ISDone.dll error
- An error occurred while unpacking: archive corrupted!
- Unarc.dll returned an error code: 7
- Unarc.dll returned an error code: 6
- Unarc.dll returned an error code: 12
- Unarc.dll returned an error code: 1
- ERROR: archive data corrupted (decompression fails)
Thankfully there are a variety of different troubleshooting steps you can take to help fix ISDone.dll, an error occurred when unpacking, Unarc.dll returned error code -1, ERROR: archive data corrupted (decompression fails). So follow along as we guide you through them.
Related: How to Enable Blurred Backgrounds in Skype Video Calls.
How Do You Fix ISDone.dll, an error occurred when unpacking, Unarc.dll returned error code -1, ERROR: archive data corrupted (decompression fails) on Windows 10?
The first and quickest thing you can do to fix this issue is update your computer’s graphics drivers. If you are generally receiving this error message when playing games, this is your best bet. Of course, if you have recently updated your drivers then started receiving the error message, you should roll them back instead.
If a driver update/rollback hasn’t helped fix the issue, you should uninstall and reinstall the software/game you have having issues with. You should also re-download the installation files and install from completely new files, there’s always the possibility that something has been corrupted.
Run a Registry Cleaner Like Ccleaner in a Clean Boot State.
To boot your system into a Clean Boot State type System Configuration into the start menu, then select the option when it appears on the list. In the new window that appears stay on the General tab and make sure the following items are ticked under Selective Startup. Load System Services and Use Original Boot Configuration.
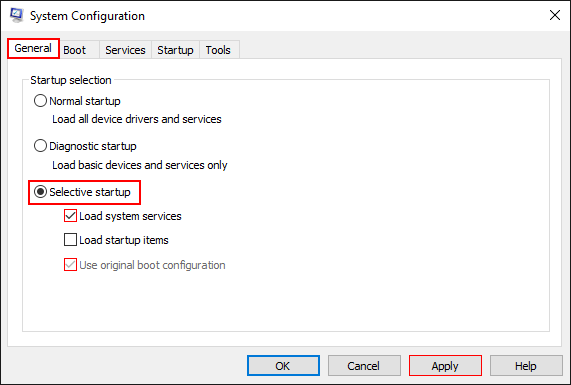
Once you have done that, change to the Services tab and place a tick in the Hide All Microsoft Services check box. Finally, click Disable All, Apply, then Ok to save the changes.
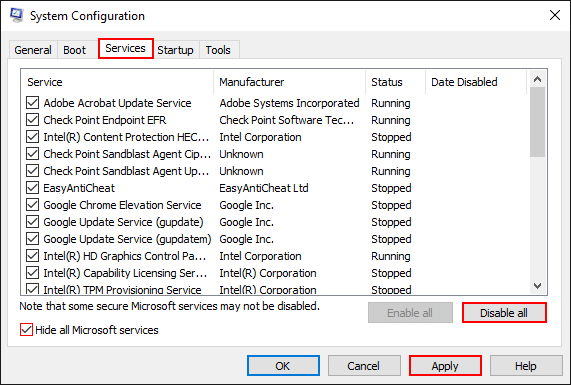
Now Restart your computer, then run Ccleaner. After you have successfully scanned your system for errors, you will need to undo the changes for the clean state boot, otherwise, your computer will continue to always boot like this.
Re-Register the ‘Unarc.dll’ File Using the ‘regsvr32’ Tool.
First locate the current Unarc.dll file on your computer (usually C:\Windows\System32) file and rename it to – Unarc-bak.dll. Next, acquire a new copy of Unarc.dll from another computer and save it to your desktop. Once you have it on your desktop copy it to the following location.
For 32-bit operating systems: C:\Windows\System32
For 64-bit operating systems: C:\Windows\SysWOW64
When you have the dll file in the correct location, open Powershell (as admin), then enter the following command.
For 32-bit operating systems:
regsvr32 %systemroot%\System32\unarc.dll
For 64-bit operating systems:
regsvr32 %systemroot%\SysWOW64\unarc.dll
After the command has run, Restart your system and everything should be in working order.
..
.
