Table of Contents
If you have a Windows 10 device but don’t have a microphone or your microphone is broken. This article will show you how to use an Android device as a wired or wireless microphone for your Windows 10 device. One of the quickest and easiest ways to add a microphone to your PC.

How to Disable Data Collection in Apex Legends. (Apex Legends Usage Sharing)
Although most people generally only use their Android phones and tablets in their traditionally designed manner, there are quite a lot of extra ways you can use these devices. For example, you can use your an Android device as a webcam, a ruler, a hidden camera detector, and of course a wired or wireless microphone.
Of course, if you already have a Windows device with a microphone, this isn’t going to be an amazing feature. But, it’s a godsend if your built-in microphone is broken or is damaged, it’s also quite a handy way to get yourself a free wireless microphone without much difficulty. So follow along as this article shows you how to use an Android device as a wireless microphone on Windows 10. Just make sure you have paired your Android device with Windows 10 before starting the steps below.
Related: How to Blur Backgrounds in Skype Video Calls.
How Do You Use Your Android Device as a Wireless Microphone on Windows 10?
To start using an Android device as a wired or wireless microphone on Windows 10, you’ll need to first download three separate bits of software. All of which are free and allow Android and Windows to communicate in the required manner.
On your Android device, you will need to visit the Google Play Store and download Wo Mic.
On your Windows 10 device, you will need to download the Wo Mic Client and the Wo Mic Driver.
When you have installed Wo Mic on your Android device and the Wo Mic client and driver on your Windows device, you’ll be able to begin the setup process. If you fail to install either of these three components, you won’t be able to use Wo Mic correctly. Just remember to Restart your Windows 10 device after installing the Wo Mic driver.
Setting Up 'Wo Mic' on Android.
Now that you have all the software ready to go, the rest of the process is relatively simple. First, open the Wo Mic app on your Android device, then tap the Settings icon at the top. Next, tap Transport and select the connection method you’d like to use. For this guide we are using Bluetooth, however, you can use whichever option works best for you. Once you have Bluetooth selected, tap Audio Source, then choose Mic.
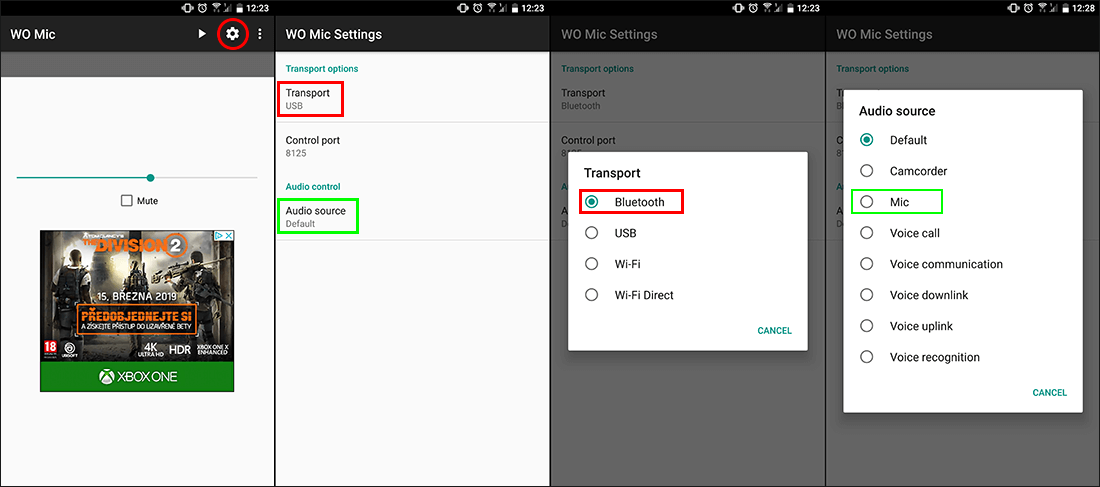
Finally go back to the main page and tap the Play icon in the top right-hand corner of the screen, next to the Settings icon.
Note: In the Windows client, each of the Transport types shows a full list of instructions on how to use them should you get stuck with any of the other setup processes. (USB, WiFi, WiFi Direct)
Setting Up 'Wo Mic' on Windows 10.
Now on Windows open the WO Mic client and click Connection > Connect.
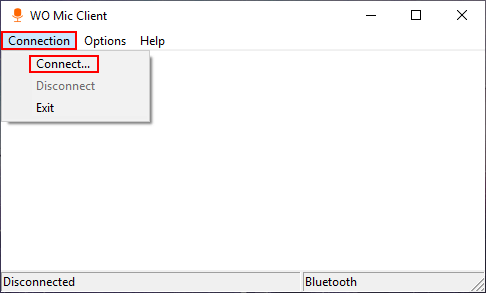
This will open a similar looking screen as on Android that displays the connection methods available. Again choose Bluetooth (or the option you chose on Android) then select your device from the list. As soon as you click Ok, the two programs will establish a connection.
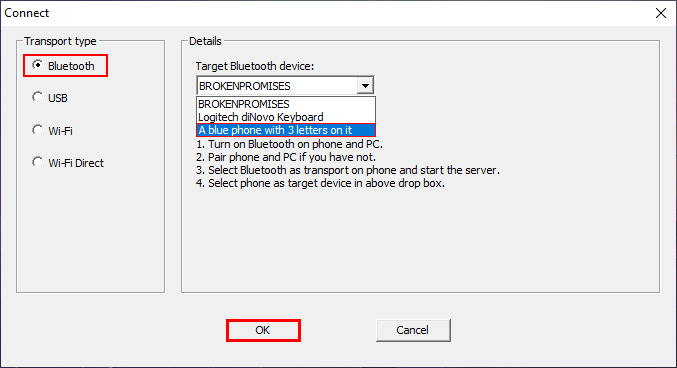
For the final step, open Settings on Windows 10, then go to System > Sound and select Microphone (Wo Mic Device) as your source.
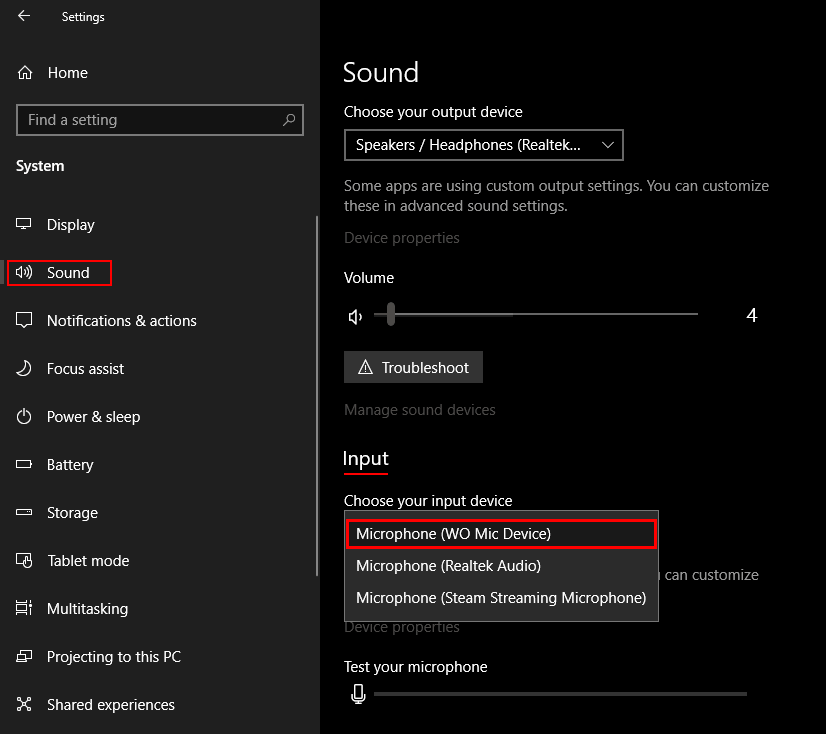
Once done, you can start using your Android device's microphone on Windows 10. If you don’t see Wo Mic under input options within the sound menu, you probably didn’t restart your computer or install the driver. Remember in the Windows client each of the Transport types shows a full list of instructions on how to use them should you get stuck with any of the other setup processes. (USB, WiFi, WiFi Direct)
