If you are trying to record content using OBS but are having a lot of problems with the recorded footage being choppy, laggy, or full of stutters. This guide will show you how to reconfigure OBS to record content properly without any lag, stutter, or choppiness.
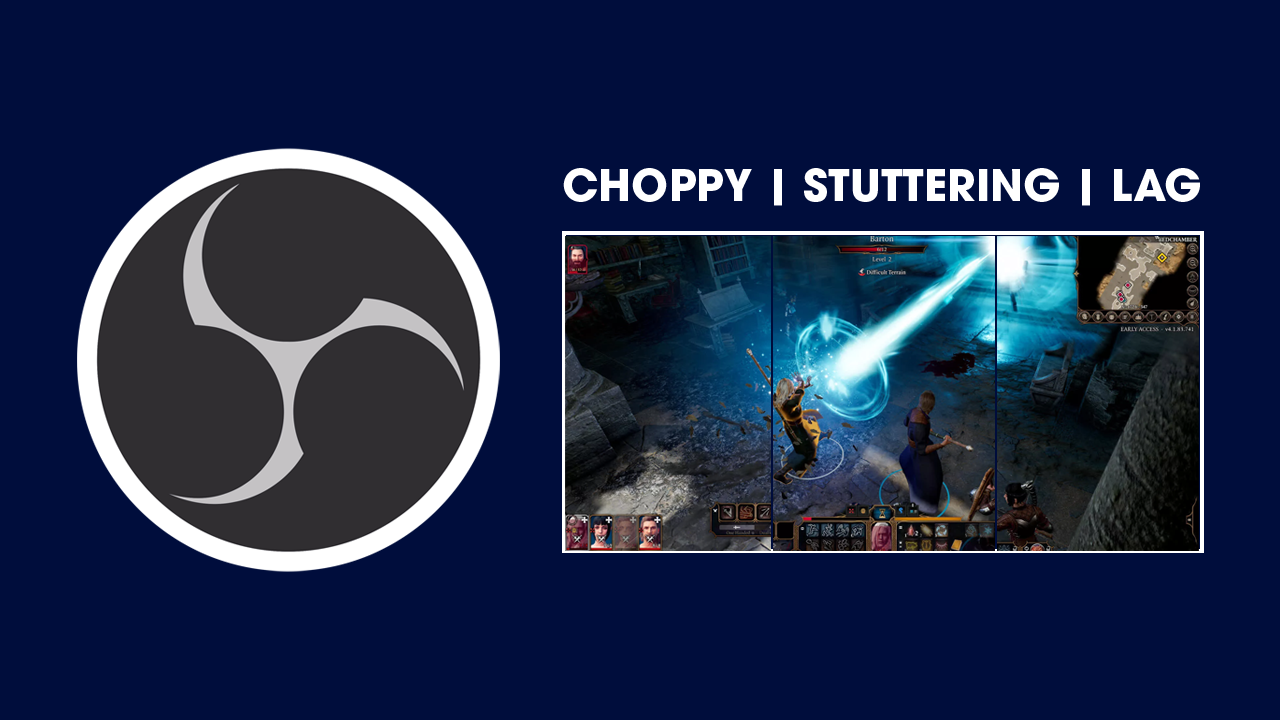
Table of Contents
Related: How to fix not being able to screenshot or screen record OBS.
Most content creators on platforms like Twitch, Facebook, and YouTube primarily rely on either StreamLabs or OBS for their recording needs. Both of these software options are free and excel in their functionality. While StreamLabs has a more visually appealing interface and offers a wider array of streaming options, it consumes considerably more system resources. If you’re just doing simple tasks such as simple screen recording or audio content creation, OBS is the more suitable choice due to its lower resource demands.
OBS does have a drawback in that recorded content may occasionally suffer from issues like stuttering, choppiness, or lag, even if you possess capable hardware. Thankfully, with a few adjustments and tweaks within OBS's advanced settings, you can ensure high-quality video footage coupled with superior audio without any of the lag, stuttering or choppiness.
How do you fix Choopy, stuttery, laggy recordings in OBS? OBS settings to stop lag, and stutter.
- To begin, make sure you are using the latest version of OBS.
- Next open OBS, go to Settings, then go to Output.
- Now change to the Recording tab and get ready to configure the options under Recording.
- Here adjust your recording path to something that works for you.
- Now set the following:
Recording quality: Same as stream
Recoding format: Fragmented MP4 (.mp4)
Audio Format: Leave on the default
- You can now go back up to Streaming and set the following:
Video Bitrate: 5000kbps
Audio Bitrate: 320
The Video Encoder option will depend a little on your hardware so you will need to see which works best for you. Try using Software (x264) and then Hardware H.264. Avoid using any of the AV1 or H.265 options as your video editor won't accept them natively.
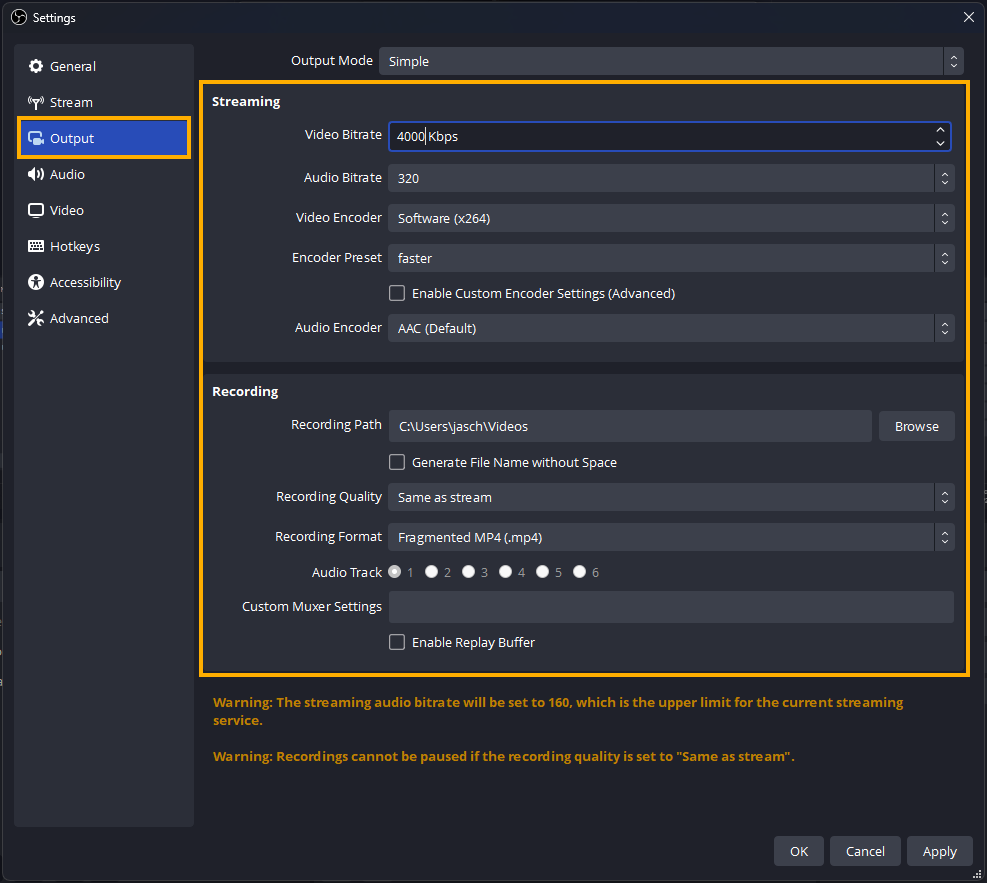
Next change to the Video tab in the left-hand column and set your Common FPS Value to 60. Everyone wants to record at 60FPS so check if it works for you. If it doesn’t set it to 30. This is highly dependent on your hardware but it’s worth checking if you can use 60FPS as it does look a lot better than 30.
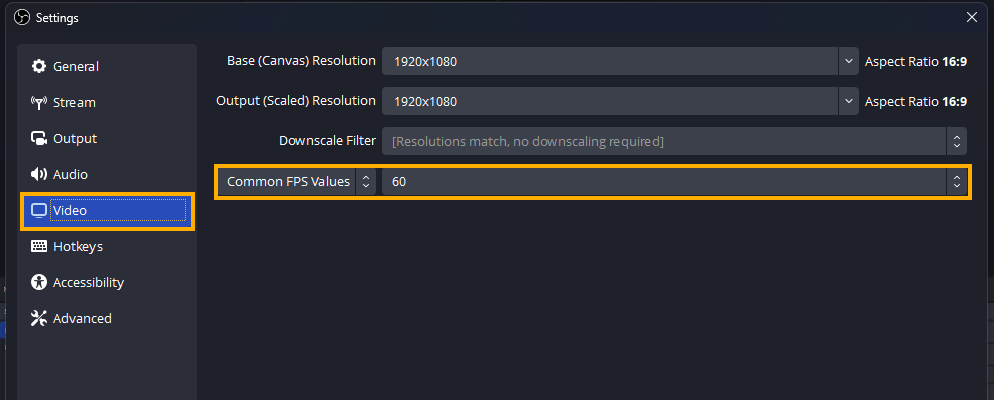
That’s all the base settings you need to use to get lag and stutter-free footage in OBS studio. Keep in mind you will need decent hardware to play and record games at the same time so these settings aren’t foolproof.
To squeeze even more quality out of this configuration slowly adjust the Video Bitrate up from 4000kbps to as high as you want.
If you are having some other issues with playback in OBS make sure you check out our full list of OBS guides here.
