If you have a Logitech mouse, keyboard, headset, or any other peripheral, you’re also almost certainly using the Logitech software that came with it. Depending on your device and its age, you may be using one of several different programs all of which may encounter LogiLDA.pll missing or could not be found error. Thankfully this issue can be resolved so follow along as we guide you through the steps.

Table of Contents
Related: How to move installed games to a different location using the Xbox app.
Just like all other computer peripheral brands on the market Logitech devices all come with recommended software that should be installed to take full advantage of your devices. Over the years there have been a few different Logitech programs that look after hardware, Setpoint, G-hub, Broadcaster, Logi circle, and probably a dozen others. Almost all of these programs may also suffer from LogiLDA.dll missing or could not found error.
LogiLDA.dll missing or could not found error on Windows operating systems can be caused by a range of different things, including Windows updates of all things. Thankfully, there are quite a few different things you can do to solve the problem and get your Logitech software working again. Before you jump into any of the solutions listed below, make sure you have checked for Windows updates and performed a quick anti-virus scan. After you have done this, proceed with the steps shown below.
How to fix LogiLDA.dll missing or could not found error on Windows.
The first thing that you need to check is your device drivers, Mouse, Keyboard, Headset, Bluetooth dongle whatever you are using.
- To do this, visit the Logitech website and download the drivers for your device from the Support > Downloads page.
- Once you have the drivers on your computer, shut off your Internet connection, then Uninstall the current drivers by right-clicking the Start menu and selecting Device Manager.
- Find your device in the list, then right-click on it and select Uninstall.
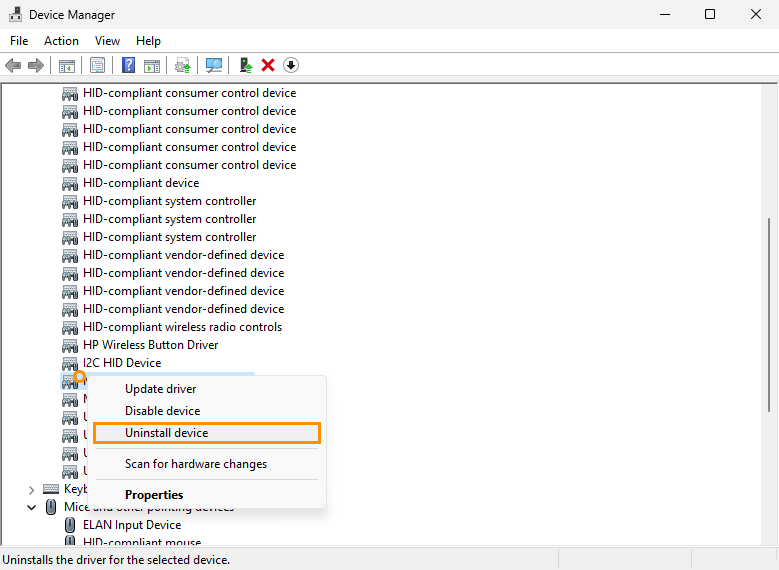
- When the device has been uninstalled, restart your computer then install the driver you downloaded earlier.
- Following this process will prevent Windows from automatically downloading drivers for your device. Windows has a tendency to download and use generic drivers for devices, not necessarily the official ones. Which can lead to problems.
After you have done this, check to see if the problem has been resolved.
Uninstall and reinstall the Logitech software that you are using.
If reinstalling your device drivers didn’t solve this problem, you’ll need to uninstall and reinstall the Logitech program you are using. First, uninstall the program, then restart your computer and download the newest version from the Logitech support website. This should solve the issue. You can also try using different versions of the software. If the latest version is worse try using an older version for a while.
Don’t bother using any Logitech software with your device.
Depending on your device you may not actually need to use any Logitech software. I have several Logitech devices that suggest using Setpoint, however, they all work perfectly well without Setpoint. Plus you get the added benefit of not having anything running in the background chewing up resources for stuff all gain. Depending on your device you may also be able to save any changes to the device then disable the software starting at system boot.
