If you have some games installed in the Xbox app from Game Pass and would like to move their installation location to another drive or folder. This article will show you how to quickly and easily move games that are already installed in the Xbox app to a new location, without having to uninstall and reinstall them.
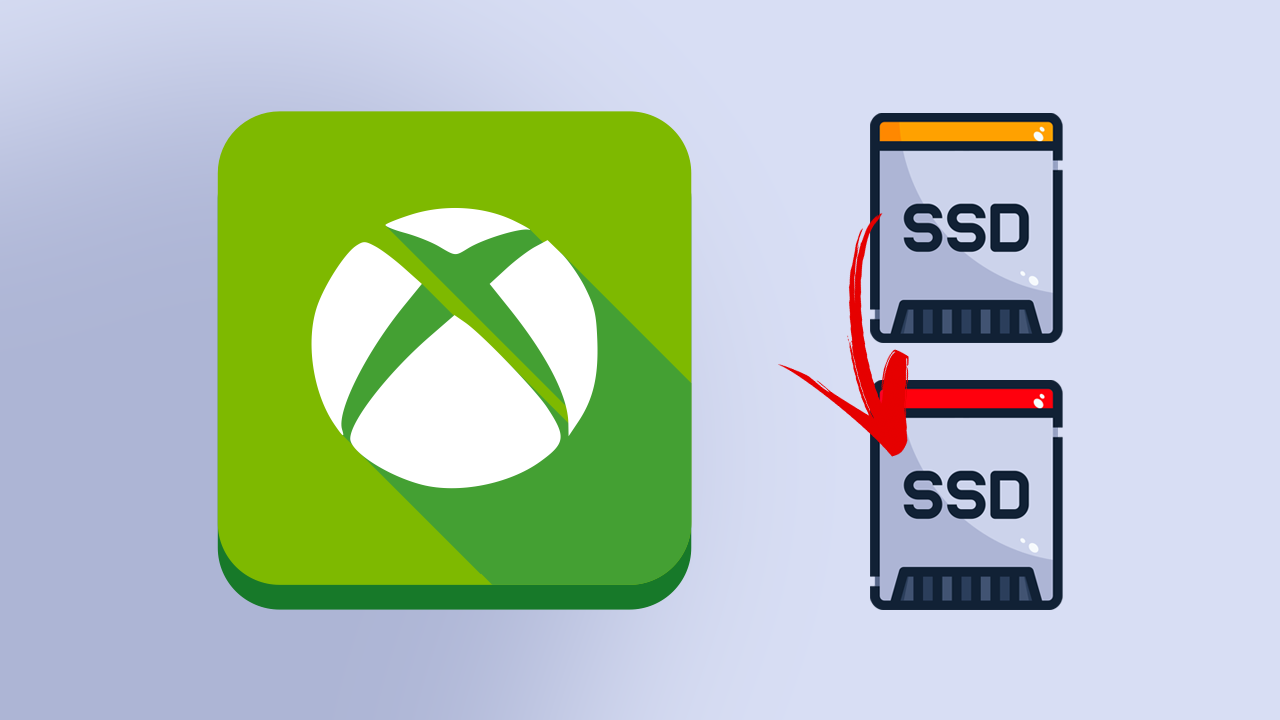
Table of Contents
Related: How to fix Dragon Ball FighterZ not uninstalling from the Xbox app Properly (Game Pass).
The Xbox app on Windows 10 and 11 is the source of much frustration for PC users with an Xbox Game Pass subscription. The app is notoriously unreliable and constantly has problems downloading and installing games of all types. Something there are error messages when downloading games, while other times there are no error messages when removing games, though an error has clearly taken place. If you played Forza 5 at launch, you know exactly what we mean.
Thankfully, Microsoft has finally made some changes to the way the Xbox app deals with installed content. It’s now possible to choose the exact installation folder games install to, not just which drive they install on. You can check out our full guide on that here. For this guide, though, we’ll be focusing on how to move games that are already installed on your computer. As is typical of Microsoft, this process isn’t as straightforward or flexible as Steams system, but it is a start. You’ll understand exactly what we mean shortly.
How do you move games that are already installed in the Xbox app? How to move installed Game Pass games to a different location.
- To begin, open the Xbox app then click your Profile icon and select Settings.
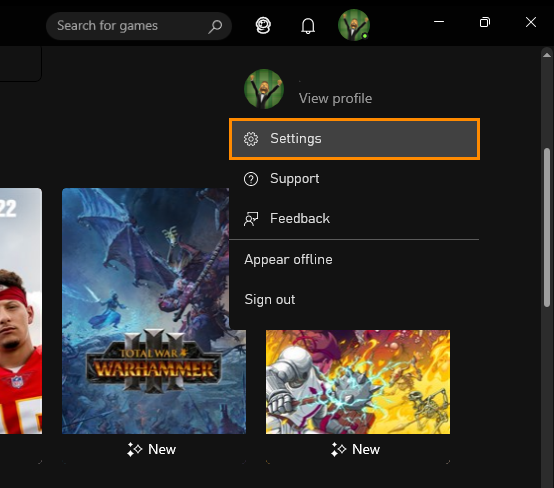
- In the new window that appears, change to the General tab on the left.
- Here you’ll see the Game install options section. This is where you’ll make your changes, though you can’t do as much as you’d like.
- First, select the top drop-down box and choose a new drive to install games to.
- Now use the Change Folder option below this to select the location on the new drive you want to move the data to.
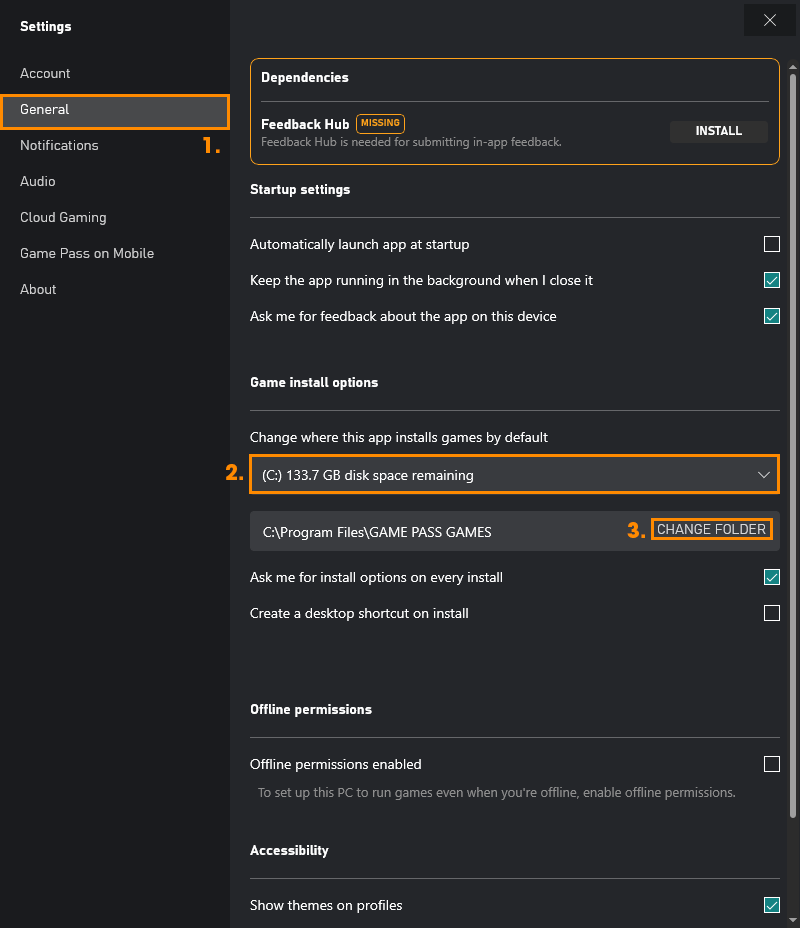
Note: You can’t keep the same drive and select Change Folder to choose a new folder on the original drive. You will get an error message stating that the folder is in use and can’t be switched.
- Now that you have changed the default installation folder, all your new games will install in that location, while your old games will remain where they are already installed. However, you can move them individually to the new drive by doing the following.
- To move games that are already installed you need to right-click on them in the Xbox app and select Manage.
- Next, change to the Files tab, then click Change Drive. This will show you where the game will move to, if you agree with the move, click Move and the game will be transferred to the new location.
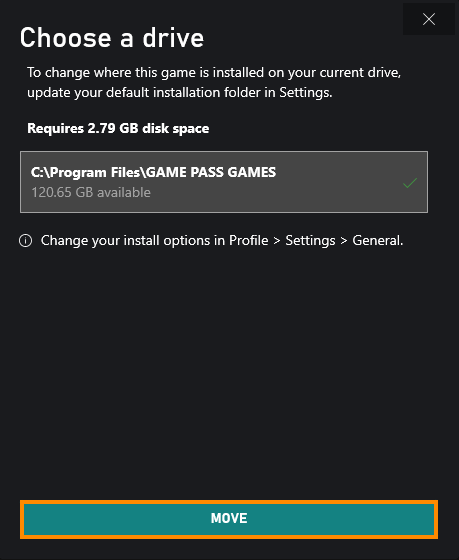
The size of the game and the speed of your drive will determine how long it takes for the process to complete. You can change locations as many times as you like so long as you stick to the limitations shown above. The biggest benefit of this change is that you will now be able to delete the contents of games from their installation folder, you won’t have to worry about changing all the related folder permissions just to delete games from your computer.
