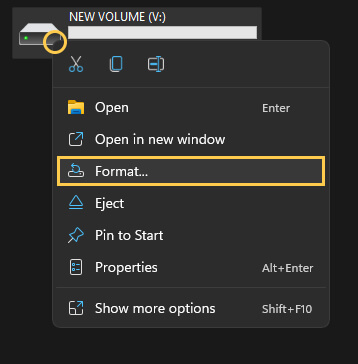If you are trying to uninstall Dragon Ball FighterZ from your computer properly after playing it on the Xbox app and Game Pass. This article will show you several different things you can do to remove the left-over files that don’t remove from your computer when you uninstall Dragon Ball FighterZ from the Xbox app and Game Pass.

Table of Contents
Related: How to fix Edge of Eternity on Game Pass not removing from dive properly after uninstall.
Dragon Ball FighterZ is probably the best Dragon Ball Z game to date. It runs incredibly well, looks absolutely fantastic, and is super fun to play. Even if you aren’t a fan of Dragon Ball Z but enjoy fighting games, this one is a must-play, especially now that it is free to play on Game Pass. Annoying though, as is common with most games on Game Pass, it doesn’t always uninstall from your drive properly…
Sometimes when you uninstall Dragon Ball FighterZ from the Xbox app with a Game Pass sub. Dragon Ball FigherZ removes from the Xbox app but none of the files remove from your storage location. Leaving behind a few GB of waste data. This is a common game Pass issue that still hasn’t been solved so you’ll need to run through some of the steps below to solve the issue. If you’re new to Game Pass, make sure you check out all our other Game Pass troubleshooting guides as you’ll certainly need them in the future.
Delete Delivery Optimization Files to remove Dragon Ball FighterZ from your computer properly.
As this is the quickest and easiest way to get your drive space back after uninstalling Dragon Ball FighterZ is to clear the Delivery Optimization files saved on your device. To do this follow the steps shown below.
- The first option is to go to Settings > System > Storage > Temporary Files > Delivery Optimization Files.
- Once you are in this location make sure Delivery Optimization Files is ticked then click Remove files to clear everything.
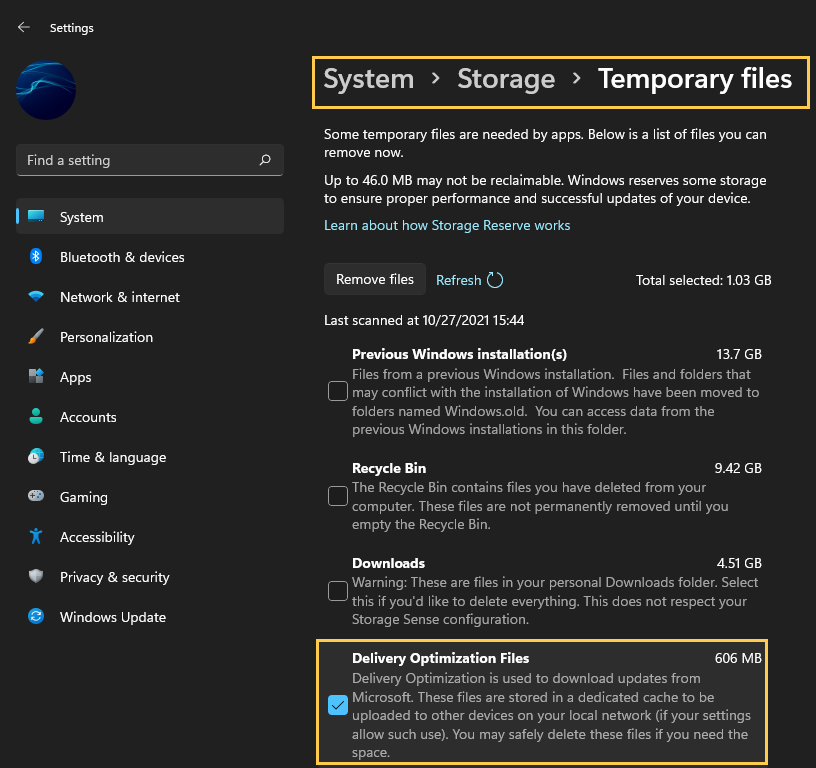
Change folder ownership of the WindowsApps folder that Dragon Ball FighterZ is installed.
By default Windows blocks any interaction with Game Pass game installation locations, so you’ll need to make some changes in order to manually remove content. Simply go to the location you have your Game Pass Games installed, then change ownership of the folder to yourself (as admin) then delete the WindowsApps folder. You may need to use the Hidden Administrator account to action this. I’ve personally never had any luck using this solution but a lot of other users have so it’s worth a shot.
Format the drive you installed Dragon Ball Fighter Z on. Then make a Partition for Game Pass games.
If you have your Game Pass games installed on a different drive or partition, separate from your Windows installation, you can simply right-click on the drive/partition and select Format. This will wipe everything off the drive EVERYTHING!
If you have your games installed on C: along with Windows, this method won’t work for you, so you have to rely on the options above. However, If nothing in this guide has worked for you, you may need to clean install Windows moving forward. Once you have a clean installation of Windows, make sure that you create a partition on your current drive. This will allow you to quickly and easily wipe the data of any other Game Pass games that won’t uninstall in the future. If you have the space allocate at least 120 - 150GB for the really big games that come along.