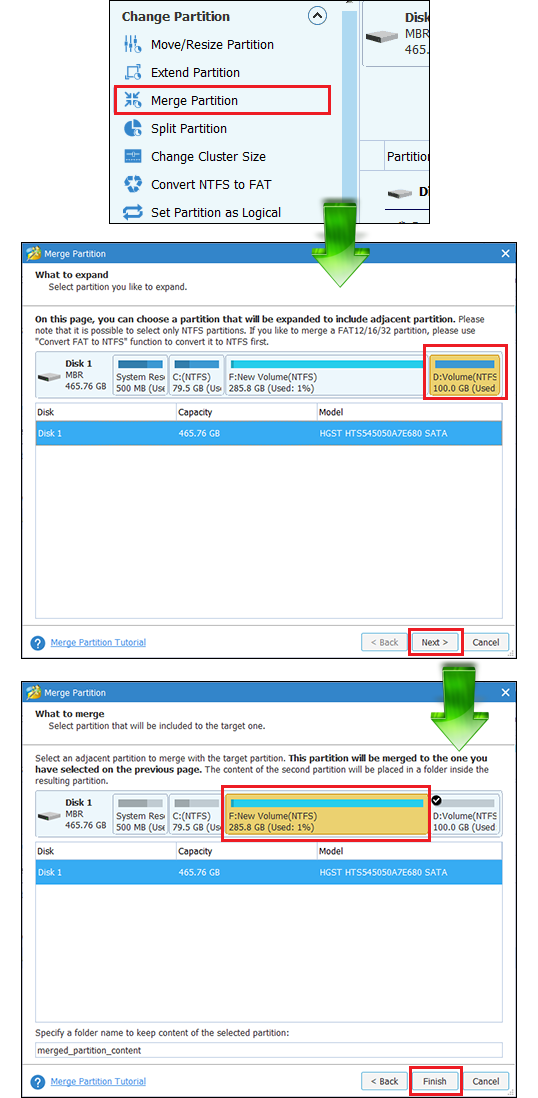A lot of people still think that the only way to manage a Windows computer's hard disk space is to use the Windows installation disk. Although you can manage hard disks with the Windows installation disk, there are several other tools available that make the task far simpler. Below you will find out how to use the Windows Hard disk management utility and several alternative hard disk management tools, as well as steps showing you how to perform each function. Merging, Extending, Creating and Shrinking.
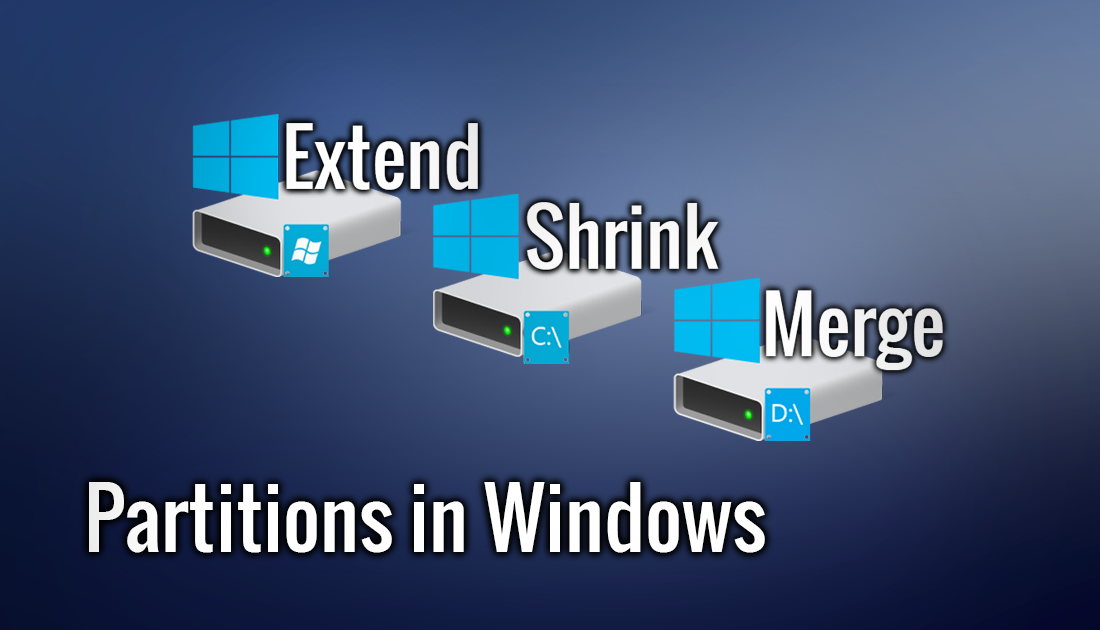
How to Reduce Microsoft OneDrive Ram and CPU Usage.
If you have just acquired a new desktop or laptop computer and aren’t happy with the way the partitions are formatted, why not change them? For example, if you think the space allocated to Windows is far too generous, you can shrink the space given to the Windows drive and create a new volume or merge it into another partition. You won’t even have to format the drives to do so. All you will need is the Windows Disk Management Tool that comes with Windows and/or either one of the listed third party programs.
Windows Disk Partition Management Tools. (7, 8 & 10)
Windows Disk Management (built-in to Windows)
The Windows built-in disk management tool lets you manage your computers hard disks without Windows installation discs. This means that you can easily shrink, create, or partitions on any hard drive installed in your computer. Including Windows partitions. To find the Windows Disk Management tool, you can either open the Run tool by pressing Windows Key + R typing: diskmgmt.msc into the box then pressing Enter. Or by pressing the Windows Key + X and selecting Disk Management from the list.
Alternatively, if you’d like to try a third party tool, you can use the MiniTool Partition Wizard. This freeware and fully featured partition manager helps with formatting, deleting, shrinking, splitting, expanding, resizing and merging Windows hard disk partitions. MiniTool Partition can also change the partition table, and the drive between primary and logical, but you probably won’t need to use the partition table management components.
Is another free and fully featured partitioning tool you can use to help you with hard disk management tasks. Things Windows built-in Disk Management tool can’t do.
Important Note: Make sure that under no circumstance do you try to adjust System Reserved partitions. And before starting any of these steps, make sure you have a backup of your data, just in case something goes wrong. When working with computers it’s always best to have a backup plan.
How to Reduce Partition Size in Windows. (Shrink)
To shrink space within an existing partition and create a new volume. Follow the steps below closely:
- First, open the Windows Disk Management Tool (Windows Key + R, type diskmgmt.msc and press Enter.)
- Next, right-click on the volume you want to adjust and select Shrink Volume.
- Here, enter how many MBs you want to remove from the volume then click Shrink.
The new partition will appear as free or unallocated space.
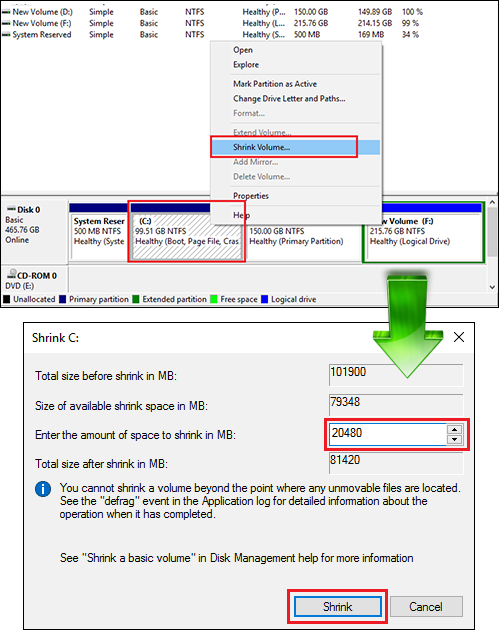
How to Create a New Partition in Windows. (Create)
To create a new volume using the free or unallocated space available on your computer you will need to do the following. You may also use this method when setting up brand new hard drives for your computer.
- First, open the Windows Disk Management Tool (Windows Key + R, type diskmgmt.msc and press Enter.)
- Next, right-click on Free Space / Unallocated Space and select New Simple Volume.
- Here press Next and follow the steps given by the wizard. When the wizard finishes, a new volume will appear in Windows File Explorer (where all your other drives are listed)
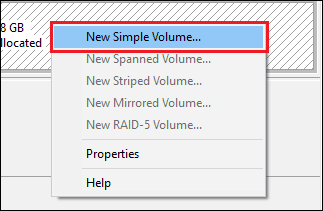
How to Extend a Partition in Windows. (Extend)
To increase primary and logical drive space using free or unallocated space available on your PC. You will need to use MiniTool Partition. Follow the steps below to get started:
- First, you will need to Install and launch MiniTool Partition Wizard on your computer.
- Next, right-click on the partition you want to extend and select Extend.
- Now select the Free or Unallocated space and click OK.
- Finally, click Apply confirm the changes.
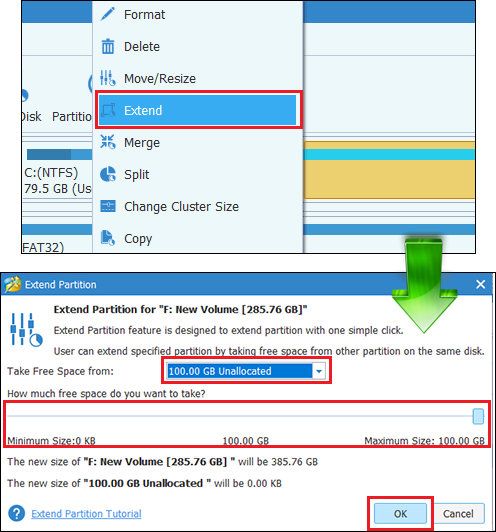
How to Merge a Partition in Windows. (Merge)
This allows you to join multiple volumes - their space, and all their contents. It won’t allow you to join partitions from different drives, however. To merge partitions you will need to use MiniTool Partition. Follow the below steps to get started.
- First, you will need to Install and launch MiniTool Partition Wizard on your computer.
- Next, click the Merge Partition option from the left-hand menu.
- Here, select a partition you want to merge with another.
- Now select, the other partition you want to merge with, finally click Finish then Apply. Your partitions will now merge.