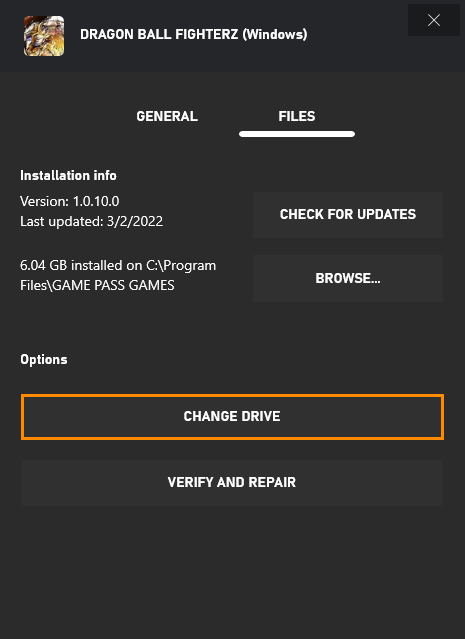If you have been using the Xbox app on Windows, along with a Game Pass subscription, you are all too aware of how annoying the installation and uninstallation process is. Up until now, you get to choose the installation drive and that is it. Now though, the process has changed and it is possible to choose the exact installation location for games installed using the Xbox app.
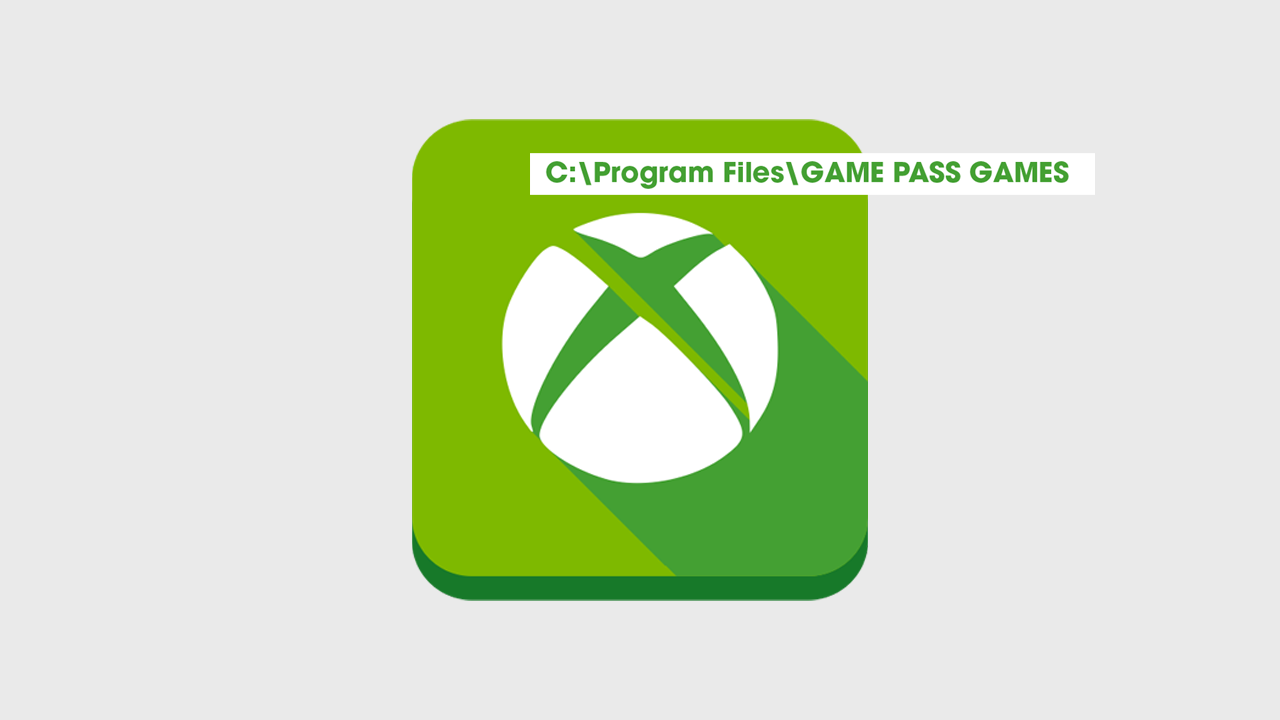
Related: How to check which games will run on the Steam Deck.
The Xbox app on Windows is one of the most useless Microsoft apps available and one that accounts for most of the issues with Game Pass game problems. For example, up until now some games installed using the Xbox app refuse to uninstall. They simply remove from the Xbox app while the data remains locked on your computer’s drive. Although there are workarounds to solve this problem they aren’t ideal and don’t always work.
This is because all games from the Microsoft Store and the Xbox app were installed in a system WindowsApps folder. Which could be found inside the Program Files folder on the system drive, or in the root of the drive you set in the Xbox app or the Microsoft Store. By default access to this folder is restricted, so users aren’t able to move or modify game files on demand without changing NTFS permissions. Which is quite a lot of work and doesn’t always allow you to delete the content of the game successfully.
With the latest update, however, Microsoft has finally added the option to choose the exact location on a drive where games are installed. This “should” reduce the problem of games not uninstalling correctly, however that is yet to be fully tested. The feature is currently rolling out now and will even allow you to move games that have already been installed so you won’t have to reinstall them to move them to a new location.
Note: Not all games support this feature at the moment and not all Windows locations are supported.
How do you install choose different installation locations for games in the Xbox app?
At the moment this new option is currently rolling out to the world so if you don’t see it right away just check back in a few days or weeks and it will be good to go.
- To change the installation of games from the Xbox app you’ll need to do the following. First, find a game that you would like to download, then click Install.
- A new window will appear, showing the current installation location. If the game supports the ability to change installation locations click Change, then select a location on your computer to install the game.
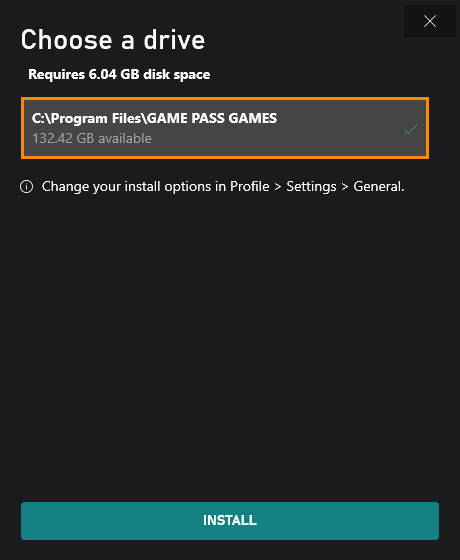
Note: I suggest creating the folder before you start this process as it makes the process far easier.
If you don't see the option in the first method, Change the location from Settings.
- To begin, open the Xbox app then click your Profile icon and select Settings.
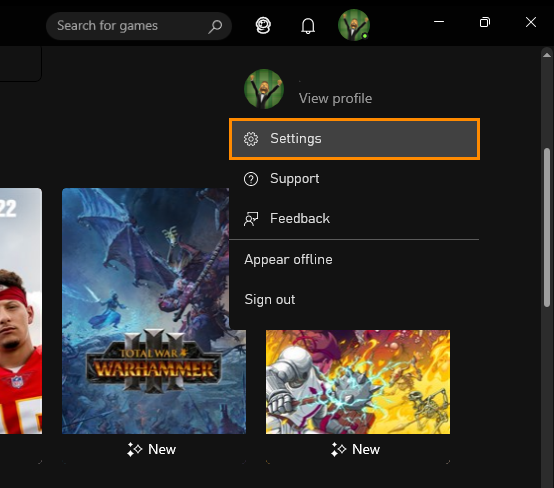
- In the new window that appears, change to the General tab on the left.
- Here you’ll see the Game install options section. This is where you’ll make your changes, though you can’t do as much as you’d like.
- First, select the top drop-down box and choose a new drive to install games to.
- Now use the Change Folder option below this to select the location on the new drive you want to move the data to.
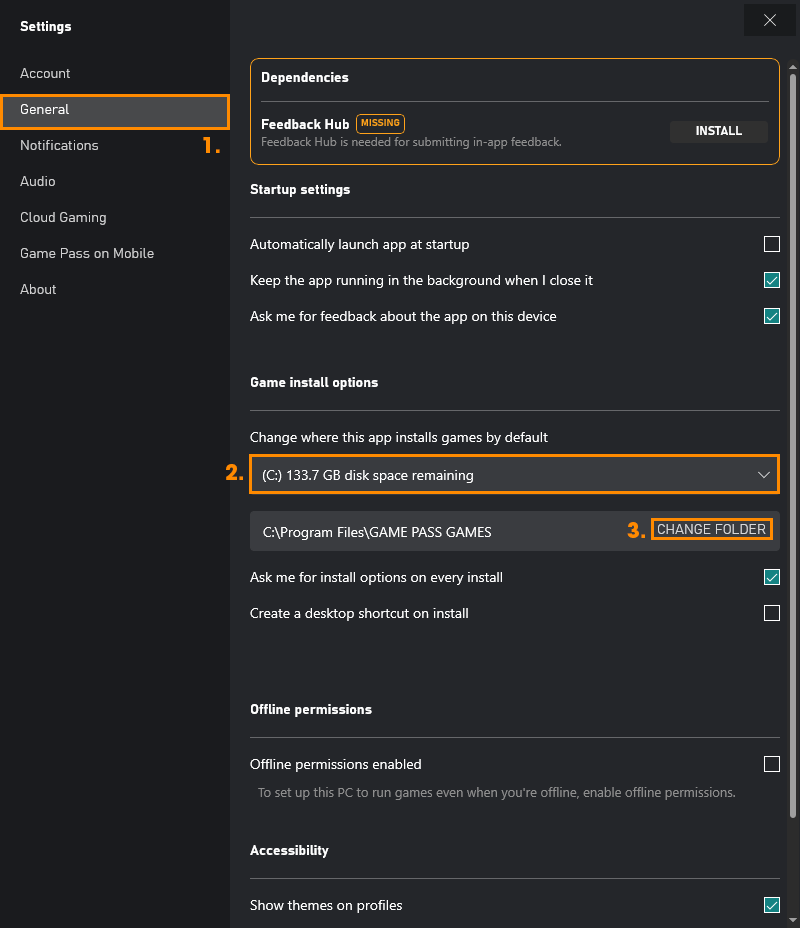
How do you move Xbox app game installations to a new location?
If you already have a game installed and would like to change the location you have it installed, you finally have the option within the Xbox app to move it.
- Simply open the Xbox app, right-click the game and select Manage.
- This will open a new window where you will need to switch to the Files tab.
- Here click, Change Drive and choose a new installation location. You can also verify and repair games from this page which is a nice new addition to the Xbox app and one that is well overdue. You can check out our full guide on moving games that are already installed in the Xbox app here.