Table of Contents
Learn how to fix Memory Management Error 0x0000001A on Windows 10. An uncommon yet super frustrating system error usually caused by a hardware fault, malware or a corrupted/failed Windows update.
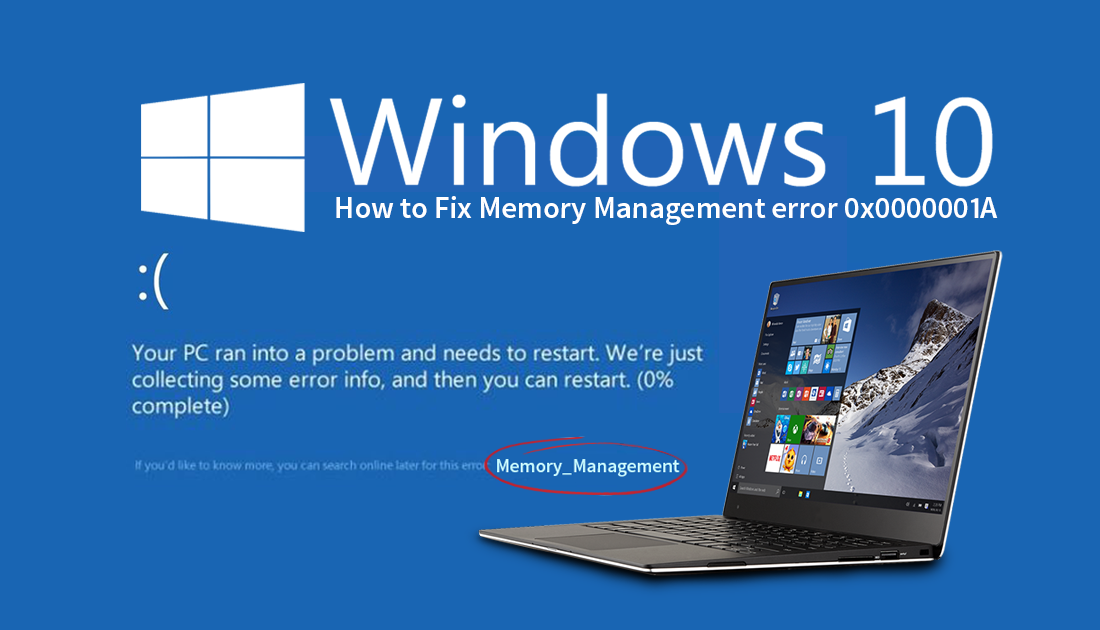
How to Make Steam Show All Adult Only Games and Content.
Windows 10 is one of the most frequently updated operating systems available, a day rarely goes by without some form of update being pushed out. Even though a good portion of these updates are for Windows Defenders virus and malware database, a lot of them also include stability fixes designed to reduce a range of different error messages.
In the case of ‘Memory Management Error 0x0000001A’ Microsoft can only do so much as this error is quite often caused by failed or failing hardware, components like ram and hard drives. That being said there are quite a few different things you can do to fix or check what is causing the error or at least diagnose the problem if it is a hardware one.
Before you start the advanced checks, there are a few simple steps that you should always take if you suddenly start getting a new error message. First, make sure you have scanned your entire computer for viruses and malware in Safe Mode preferably. Once you have scanned your computer, make sure all your drivers are up to date.
Check Your Ram.
As Memory Management Error 0x0000001A can quite often be a hardware/ram issue, you will need to check your ram. To do this type mdsched into the start menu then select Windows Memory Diagnostic when it appears. Choose the option to Restart Now and follow the prompts given by Windows.
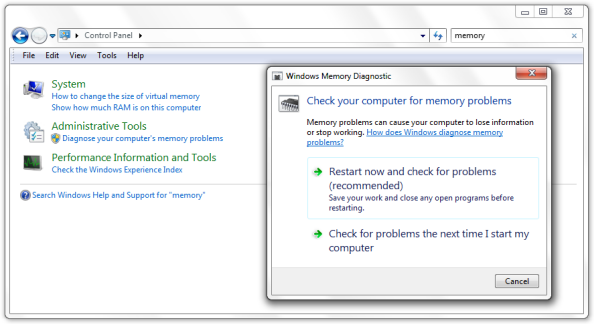
Clear Junk Files Using Windows Storage Sense.
Although there are quite a few ways to clean up your PC, Windows Storage Sense is one of the quickest and safest ways to free up space. If you’re not sure how to do this, open Settings go to System, then select Storage in the left-hand pane. Now in the central pane enable Storage Sense and click Free up space now.
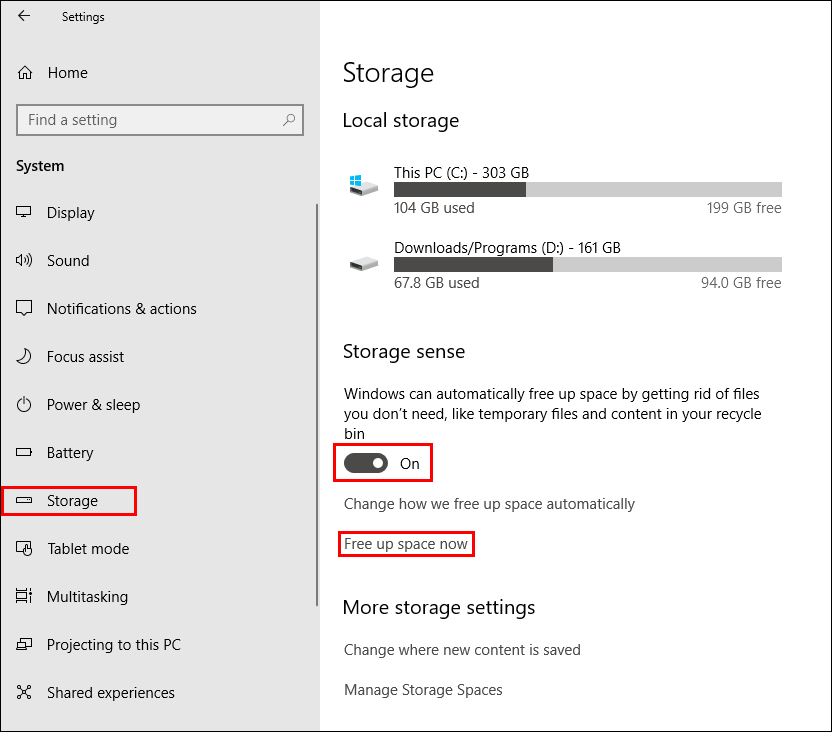
Windows will scan your computer for junk files that may be interfering with system operations. The screenshot below shows all the areas Windows will target in the process. Generally selecting everything to clear is the best bet, however, if you need to keep something, feel free to untick any of the boxes. If you haven’t done this before, you will notice there is quite a lot of useless data taking up space. After you have completed this process, Restart your computer.
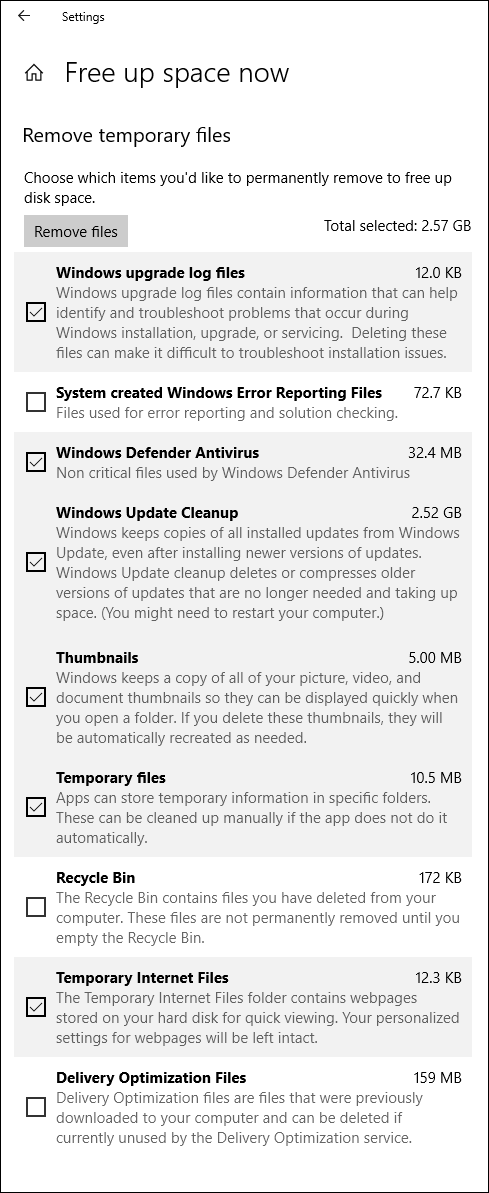
Run the DISM Command.
If the none of the above has worked so far, you can try running the DISM command to fix Memory Management Error 0x0000001A.
- Open Command Prompt as Administrator.
- Type DISM /Online /Cleanup-Image /RestoreHealth into the window and press Enter.
- Wait for it to run…… it takes some time……
- Once it’s finished Restart your Computer.
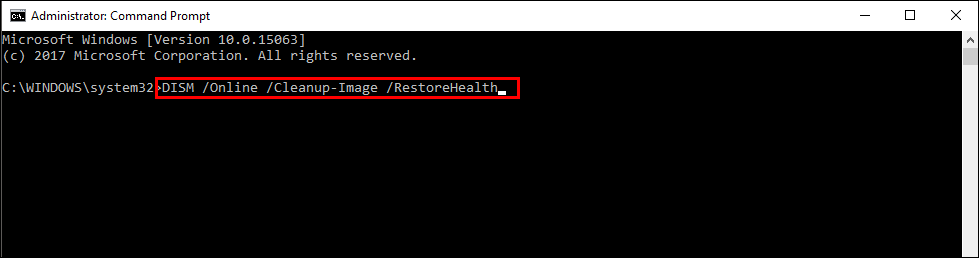
Fix Memory Management Error 0x0000001A Using the SFC Command.
Before starting these steps, make sure you have a backup of your data, in case something goes wrong. This is standard procedure for any repair task on Windows.
- To start, press Windows Key + X and open Command Prompt (as administrator)
- In the Command Prompt window type sfc /scannow, then press Enter. Now, wait for the process to finish. (it may take a while)
- If your PC is in full working order, without any corrupt or missing system files, the scan will show the message: Windows Resource Protection did not find any integrity violations.
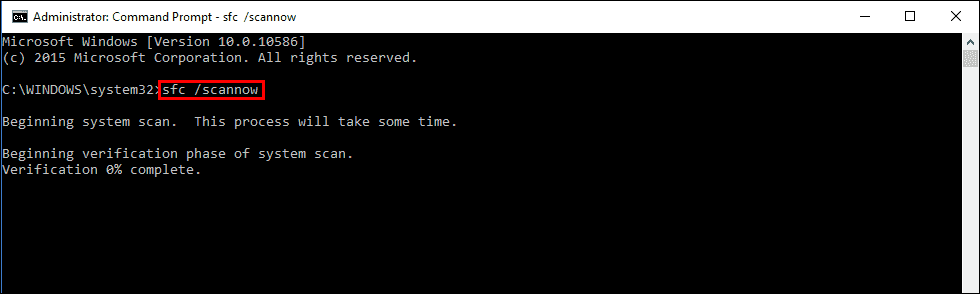
Note: If sfc doesn’t find any errors proceed to the next solution, skipping the 3 dot points below.
- If there are problems the message will be: Windows Resource Protection found corrupt files but was unable to fix some of them. If this is the message you receive, continue with next bullet point.
- Boot your computer into safe mode. If you are running Windows 7 or older, restart your computer and continuously press F8. The Advanced boot will display when it boots. Select Safe Mode with command prompt and press Enter. If you are using Windows 8 or 10 you will need to use a different method which can be found here: Advanced Startup options for Windows 8 and 10.
- Once you are booted into Safe Mode, open Command Prompt as admin again and run the: sfc /scannow command another time. This will repair corrupted Windows system files.
Running chkdsk to Check For Any Hard Drive Issues.
Although this is a bit of a long shot, you can run the Windows chkdsk tool to check if there are any disk issues. To run chkdsk, open Command Prompt (as admin) then enter the following command.
chkdsk c: /f /r
.
.
