If you are using Windows 11 and are having some issues with microphones randomly muting, dropping out, crackling, missing entirely, etc. This article will guide you through several different troubleshooting steps you can take to resolve just about all microphone issues on Windows 11.

Table of Contents
Related: How to enable Clipboard Sync between SwiftKey and Windows 10 & 11.
Every Windows operating system in existence has had issues with Microphones. Sometimes Microphones work flawlessly, sometimes they carry on while attempting to work, and sometimes they just plain old refuse to do anything. Thankfully, there are quite a lot of different things you can do to troubleshoot microphone issues on Windows 11. Most of which are easy, straight forward and don’t require a ton of effort.
Before you jump into the microphone troubleshooting steps shown below make sure you have tried using your Microphone in a different USB port on your device. This will eliminate
any chance that the port you are trying to use is dead or dying.
How do you fix microphones missing or muting randomly on Windows 11?
Now that you have confirmed that your USB ports are working well, the first thing you need to do is check your Microphone drivers.
- To do this right-click the Start menu icon and select Device Manager from the list.
- This will open a new window where you will need to expand the Audio inputs and Outputs section.
- Here find your microphone, then right-click on it and select Uninstall device.
- Once the device has been uninstalled, Restart your computer and Windows will reinstall the drivers.
Note: If you are using a high-end microphone or a gaming microphone such as a Corsair Void Pro (or something similar) you may need to follow a process similar to the one here. Sometimes the software managing the microphone is the issue, not Windows 11.
Double-check that you have the correct microphone set as your input device on Windows 11.
Another very common issue on Windows 11, particularly for people using Laptops is Windows using the incorrect microphone by default. For example, if you are using a headset microphone, Windows may be defaulting to the built-in microphone inside your laptop. Thankfully, this can easily be fixed by doing the following.
- First, open Settings on your computer, then go to System > Sound.
- Here you will see two main sections. Output (speakers) and Input (microphones)
Under the Input section make sure the correct microphone is selected.
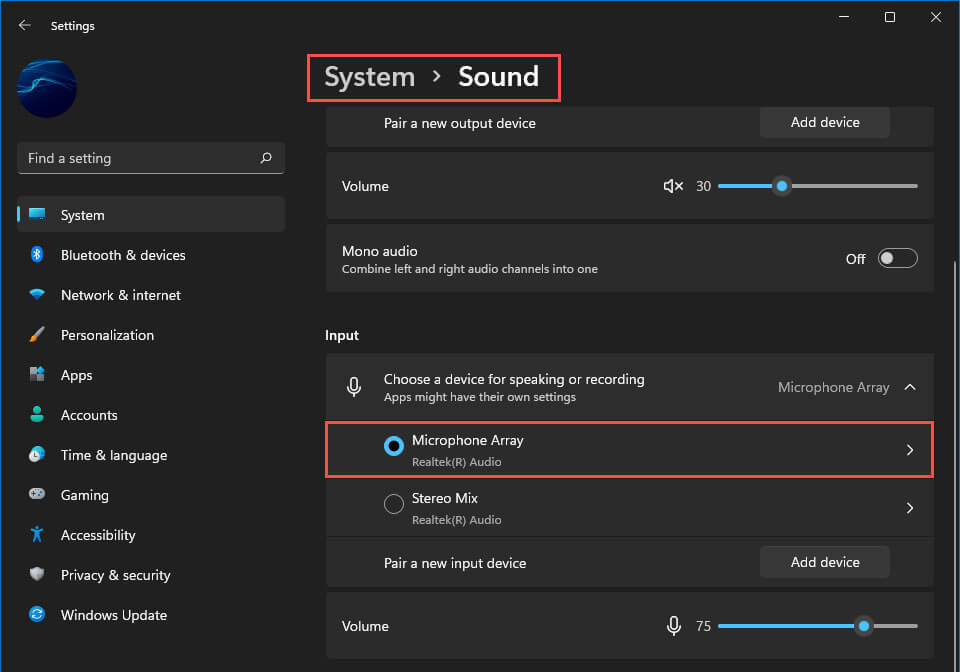
Alternatively: You can open Control Panel, go to Sound and make the same change from the list of options.
Download and install Microphone drivers from your Microphone manufacturers website. Don’t let Windows install your Microphone drivers.
Another quick and easy way to get Microphones working correctly on Windows 11 is to download the drivers from your microphone manufacturers website.
- Once you have done this disable your Internet connection, uninstall the current drivers (using the steps shown above) Then install the drivers you downloaded.
- After you have installed them Restart your computer and enable your internet connection again.
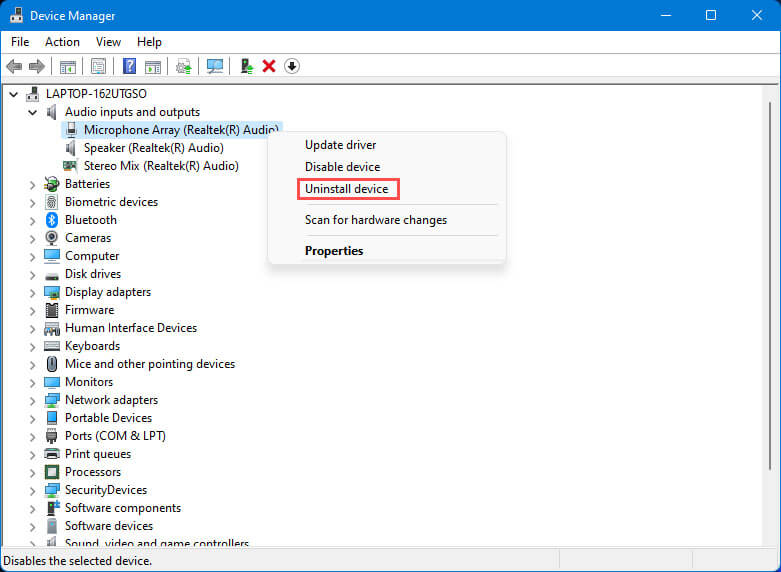
Other Windows 11 guides?
While you are here make sure you check out some of our other comprehensive Windows 11 guides. Windows 11 has a lot of fancy new features to explore and just as many changes to relearn. You can check out all of our Windows 11 guides below.
