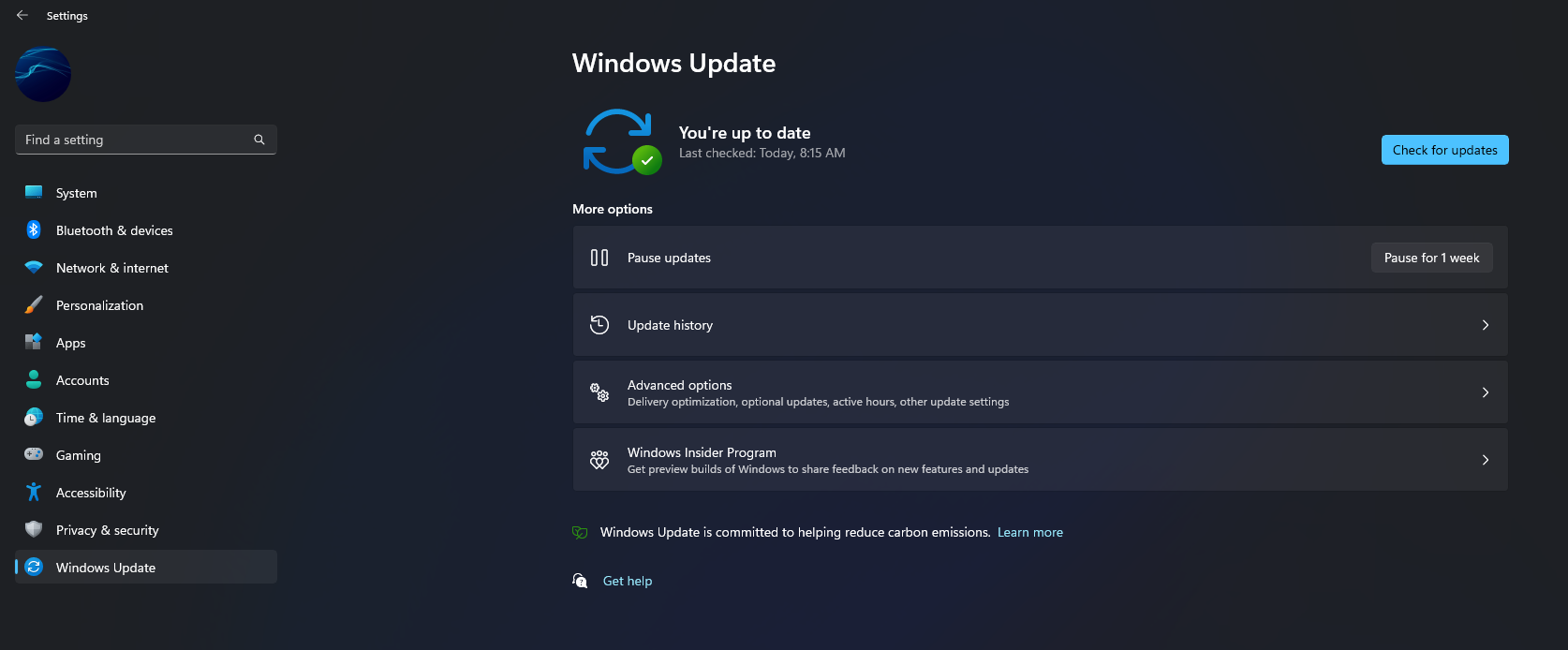If you are trying to set up a new Microphone on Windows 10 or 11 but keep having problems with error 0x80004003. This article will take you through several different troubleshooting steps you can use to solve the problem. Oddly enough this same error message can be found in the Microsoft Store but is fixed using some slightly different solutions.

Table of Contents
Related: How to fix Windows 11 update KB5014697 failing to update.
Normally setting up a microphone on Windows 10 or 11 is as simple as plugging it in and using it. However, there are instances where you may come across error messages that prevent you from using your microphone. The reasons for this error message are mostly a mystery and it’s also worth mentioning that this same error message can also occur within the Microsoft Store and prevent programs and apps from installing, updating, etc. You can check out our separate guide on that below.
How to fix Microsoft Store error 0x80004003 on Windows 11.
Thankfully, there are quite a few different things you can do to solve error 0x80004003 on Windows 10 and 11. Just make sure that you have restarted your computer before you jump in and start trying to troubleshoot problems. More often than not you a restart will solve the problem and save you from having to spend a ton of time doing unnecessary troubleshooting.
How do you fix microphone installation error 0x80004003 on Windows 10/11?
Uninstall the last update you installed, then see how transparency effects behave. It is possible that something was broken in the latest update which happens all the time on Windows. If you aren’t sure how to do this check out our guide:
How to uninstall a bad Windows 11 update. Rollback a Windows 11 update.
Use the Windows Store apps troubleshooter in Settings.
Seeing as this same error also affects the Microsoft Store it’s worth running the Windows Store apps troubleshooter. As odd as it sounds this is actually quite a reliable solution for this problem.
- First, open the Settings app by pressing Windows Key + I.
- Change to the System tab on the left side, then select Troubleshoot in the central pane.
- Now, click on Other Troubleshooters, then scroll down and click on Run beside Windows Store Apps.
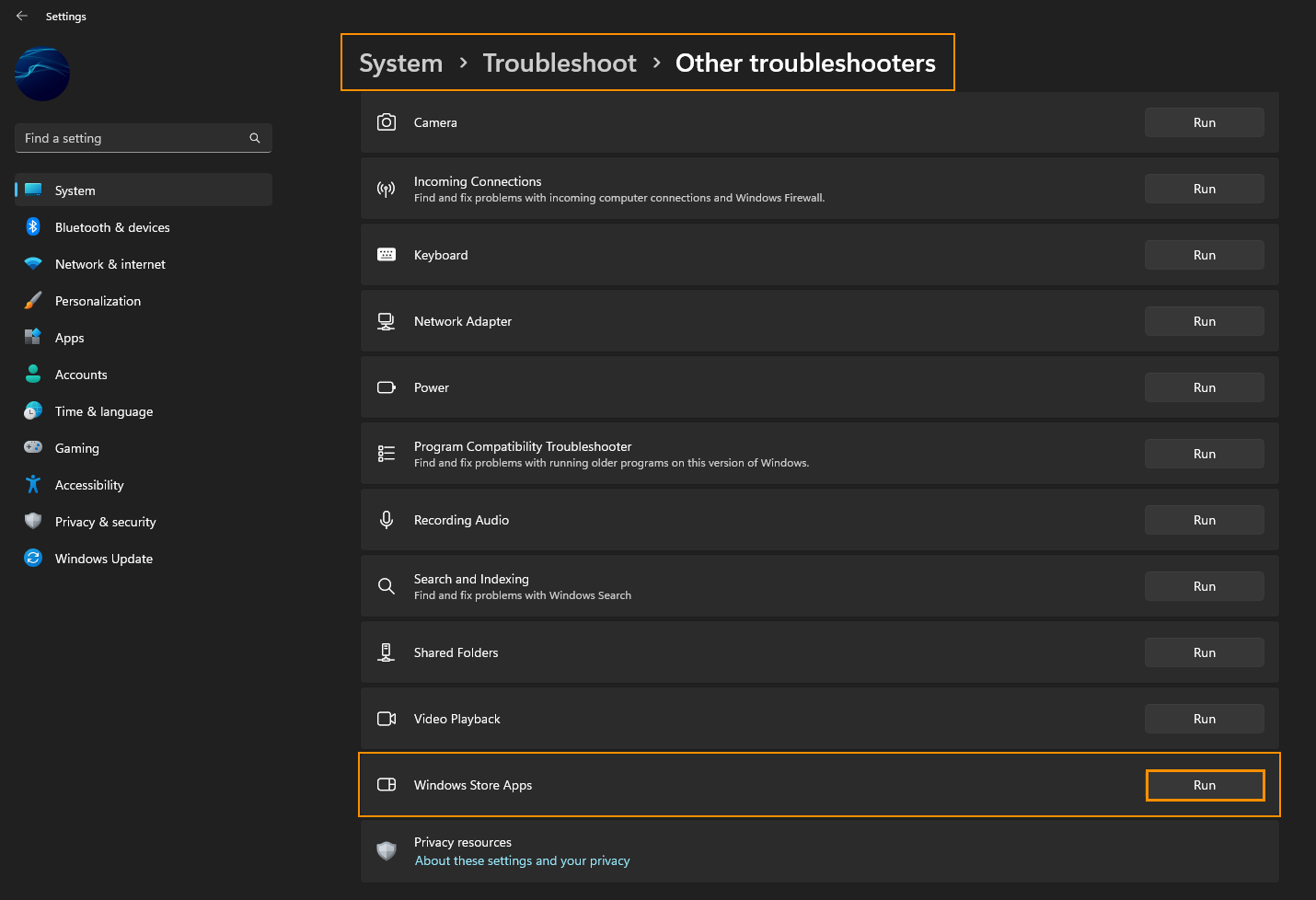
Now you just have to wait for the process to complete and you should be able to install and use your microphone without seeing error 0x80004003 again.
Update your system BIOS.
Another important thing to check is your system BIOS version. If you are using an older BIOS version it is worth updating to the latest version. Especially if you have an AMD system. There were some BIOS issues semi-recently that were causing microphone issues (via USB ports) so it’s worth using the latest BIOS version available.
- To update your BIOS just visit your computer manufacturer/motherboard manufacturers website and go to the Support page. You’ll find everything you need there.
Download and install the latest update for Windows.
Although the first option suggested uninstalling the latest Windows update you installed, you can also try installing any new updates that may be pending. This will bring with it any fixes that may help solve this error message. There may not be any available, however, it is worth a try. To force a manual update go to Settings > Windows update > Check for updates.