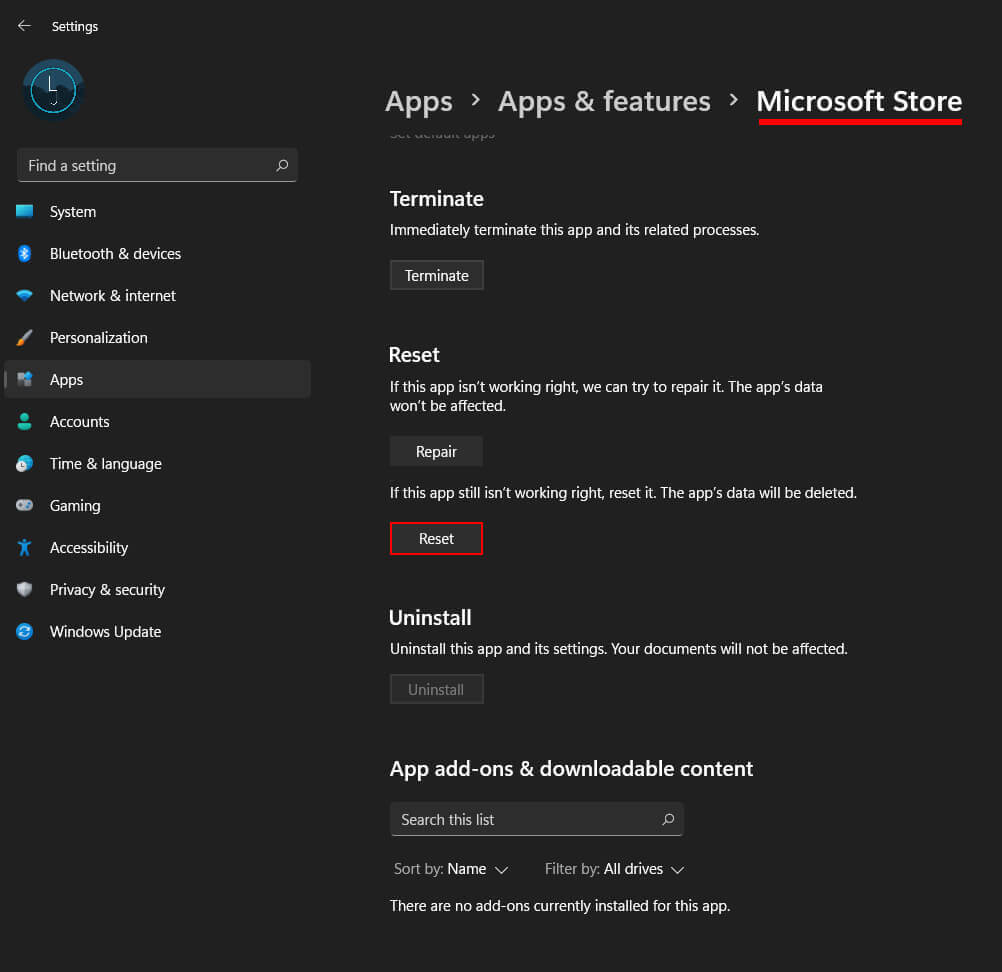If you have updated to Windows 11 and are trying to use the Microsoft Store to download apps and games but can’t do either because you keep getting error 0x80004003. This article will guide you through several different troubleshooting steps you can use to resolve the problem and get the Microsoft Store working properly on Windows 11.

Table of Contents
Related: Microsoft Store Apps Opening the Microsoft Store to Launch Instead of Launching.
The Microsoft Store hasn’t exactly been the greatest component of Windows operating systems. I’ve personally only ever used it a handful of times, mostly to download the Xbox app and I’m sure a lot of other people feel the exact same way about it. Apart from being basically void of any decent apps and games (with the exception of Game Pass games), the Microsoft Store is also prone to quite an assortment of annoying bugs and error messages.
Recently a lot of users are encountering error 0x80004003 when trying to access the Microsoft Store on Windows 11 and quite often Windows 10. The error message reads “Page could not be loaded. Please try again later. Error 0x80004003” Thankfully, there are quite a few quick fixes you can use to solve the problem so follow along as we guide you through them.
Note: Just make sure you have restarted your Internet router and disabled any Proxies or VPN’s before you start the steps below. More often than not these three things are the main issue.
Sign out of the Microsoft Store and sign back in.
- To begin, open the Microsoft Store and click your profile picture in the top right-hand corner of the screen.
- Next, click the sign-out link below the details and you’ll be signed out.
- Once you have signed out, Restart your computer, and sign back in. This time around it should be working normally.
Keep in mind that you may not always be able to access the sign-out option. If this is the case, skip this option and try another first.
Run the Windows Store App Troubleshooter to fix error 0x80004003.
If nothing so far has worked you can try running the Windows Store Apps troubleshooter.
- To do this, open Settings and go to Troubleshoot > Other Troubleshooters.
- Next, scroll down and find Windows Store Apps then click Run. This will open a new window that will attempt to find and solve whatever is causing error 0x80004003.
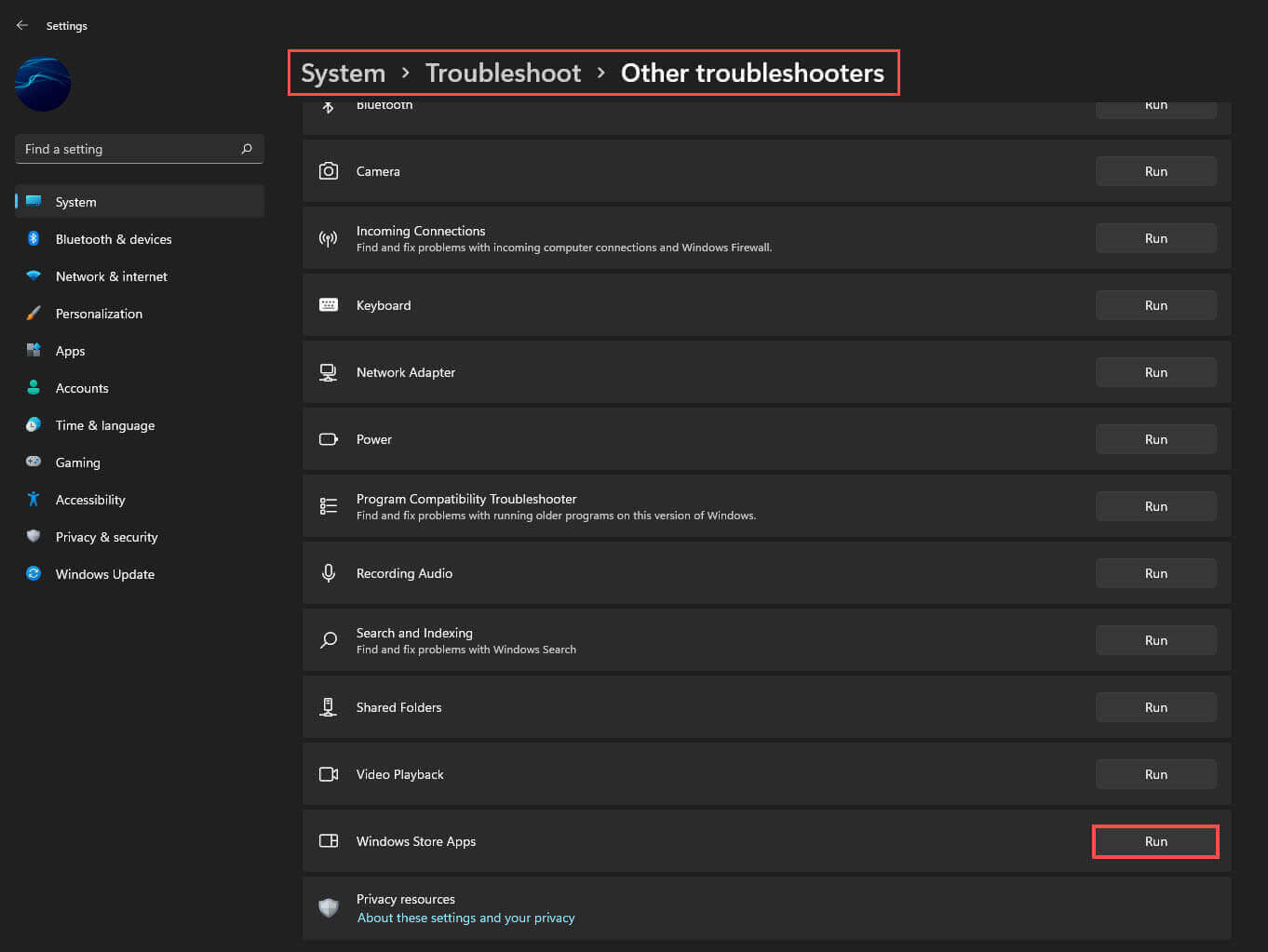
Repair the Microsoft Store app to fix error 0x80004003.
Next, try repairing the Microsoft Store and see if that helps. Here are the steps you need to take to reset the Windows Store app:
- Right-click on the Start button and select the Settings option from the menu list.
- From the left pane, click Apps > Apps and features.
- Switch to the right pane and search for Microsoft Store.
- Then click on the three dots and select the Advanced options.
- Scroll down to the Reset section and click the Repair button.
- If there is a warning message prompting, click Repair to confirm it.
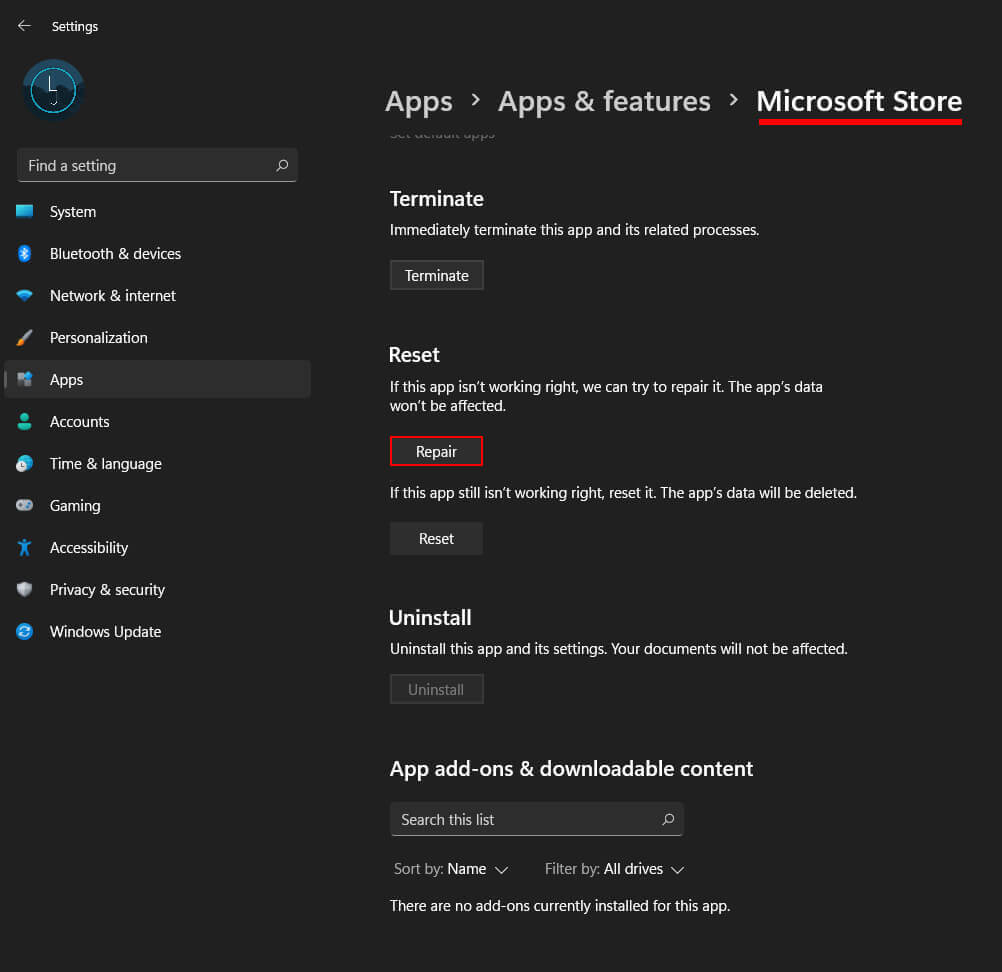
Reset the Microsoft Store app to fix error 0x80004003.
Next, try resetting the Microsoft Store and see if that helps. Here are the steps you need to take to reset the Windows Store app:
- Right-click on the Start button and select the Settings option from the menu list.
- From the left pane, click Apps > Apps and features.
- Switch to the right pane and search for Microsoft Store.
- Then click on the three dots and select the Advanced options.
- Scroll down to the Reset section and click the Reset button.
- If there is a warning message prompting, click Reset to confirm it.