If you're experiencing Microsoft Access not responding you know how frustrating it can be. You may have lost important work, and you might be wondering what you can do to get Microsoft Access working again. In this guide, we will provide a number of troubleshooting steps that you can try to get Microsoft Access up and running again. We will also provide some tips on how to prevent this error from occurring in the future. This guide should help you get your Microsoft Access back to working order so let’s get started.
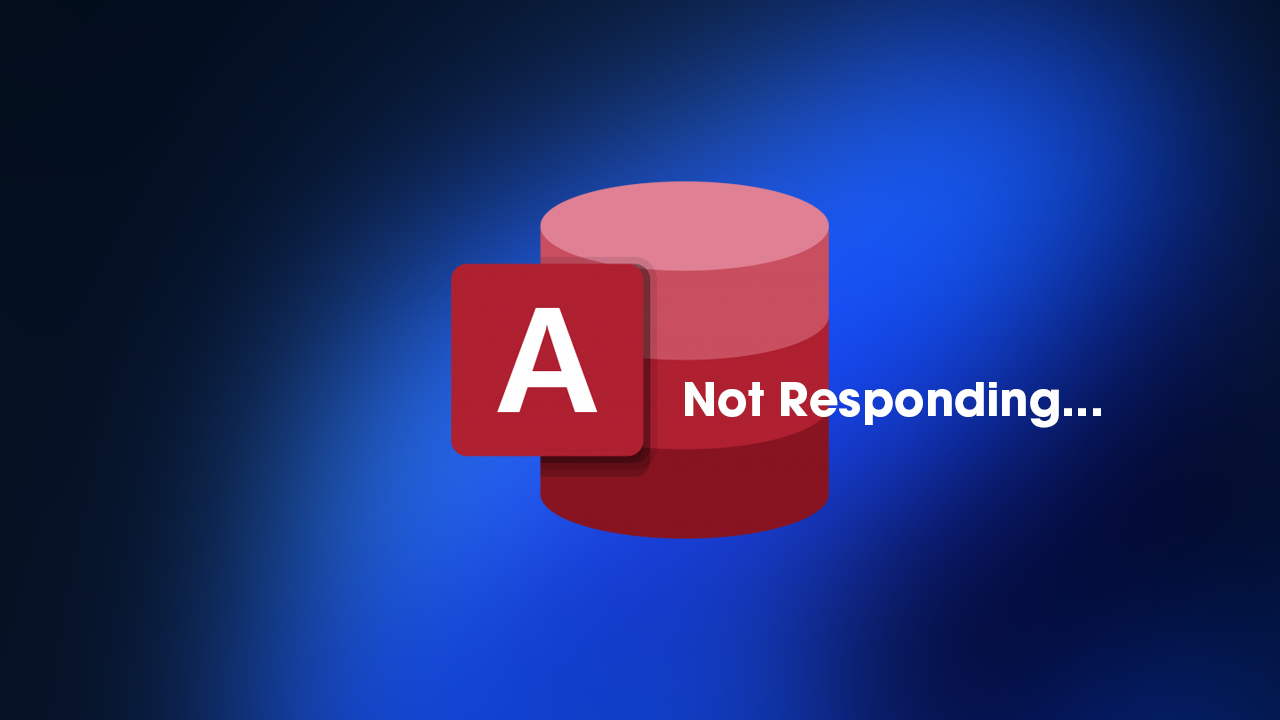
Table of Contents
Related: How to fix - Your GPU driver version does not meet the minimum requirements error on Windows 11.
Microsoft Access is a database management system used for managing and analyzing large amounts of data. It is part of the Microsoft 365 office suite, but it may sometimes encounter the "not responding" error. This error can occur when interacting with a shared database on Windows computers but can also be caused by third-party interference or malware as well as bad sectors on the drive hosting the database. To fix the error, you may need to run a virus scan, remove malware, or use a disk check or repair utility as well as quite a few others.
Thankfully there are quite a few things you can check in order to solve issues with Microsoft Access however there isn’t a simple single-fix solution so you will have to work your way through multiple fixes in order to get the best results and ultimately find a solution, so let’s work through them.
How do you fix Microsoft Access is not responding error on Windows?
First, check to see if everything is working in Safe Mode.
- Press the Windows key + R to open up a Run dialogue box.
- Inside the Run box, type "msaccess /safe" and press Ctrl + Shift + Enter to run the command with Admin access.
- When prompted by the User Account Control (UAC), click Yes to grant admin access.
- After MS Access is opened in safe mode, see if the problem is now fixed.
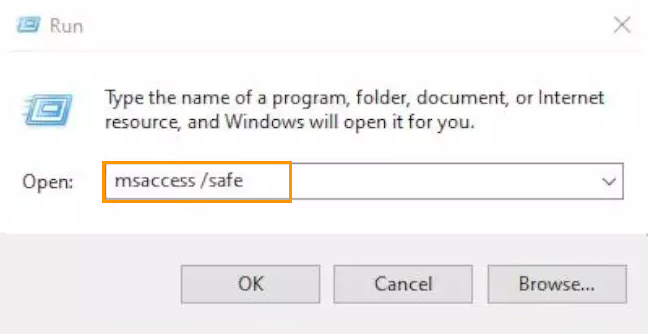
Scan System for Viruses to fix Microsoft Access is not responding.
If the above method has not resolved the "Microsoft Access not responding" error, it is possible that a malware infection may be affecting the database. It is important to run a comprehensive security scan to rule out this possibility and ensure that the computer hosting the Access database is not infected. This can help to prevent further issues with the database and ensure that it is functioning properly. If you have access to a security scanner, or if your organization pays for one, you can use it to scan your entire system to check for a virus infection. Otherwise, you can use Windows Defender to scan your system:
- Select Start and go to Settings.
- Open Update & Security, and click on Windows Security and then Virus & threat protection.
- Under Current threats, select Quick scan (or in early versions of Windows 10, under Threat history, select Scan now).
- Wait for the scan to finish and follow the on-screen instructions.
Repair Office to fix Microsoft Access is not responding.
- Open Control Panel by searching for it in the Start Menu.
- Go to Programs.
- Click on Programs and Features.
- Right-click on Microsoft 365 or Office and select Change or Modify.
- You will get two options: either selectRepair orRepair, and then click on Repair.
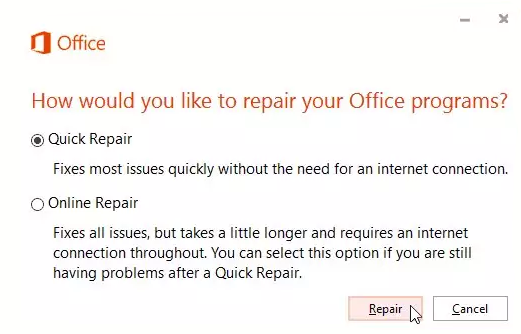
- Finally, follow the on-screen instructions to complete the process.
Run the Check Disk tool to fix Microsoft Access is not responding.
- Press the Windows key + R to launch the Run dialogue.
- Type "cmd," and press the Ctrl + Shift + Enter keys together to open the elevated Command Prompt.
- Run the following command and hit Enter: "chkdsk C: /f /r"
- Wait for the process to finish.
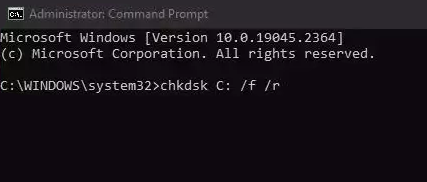
Try Clean Boot to fix Microsoft Access is not responding.
- Open the Search menu, type "system configuration," and press Enter.
- Under the Services tab, tick the "Hide all Microsoft services" box.
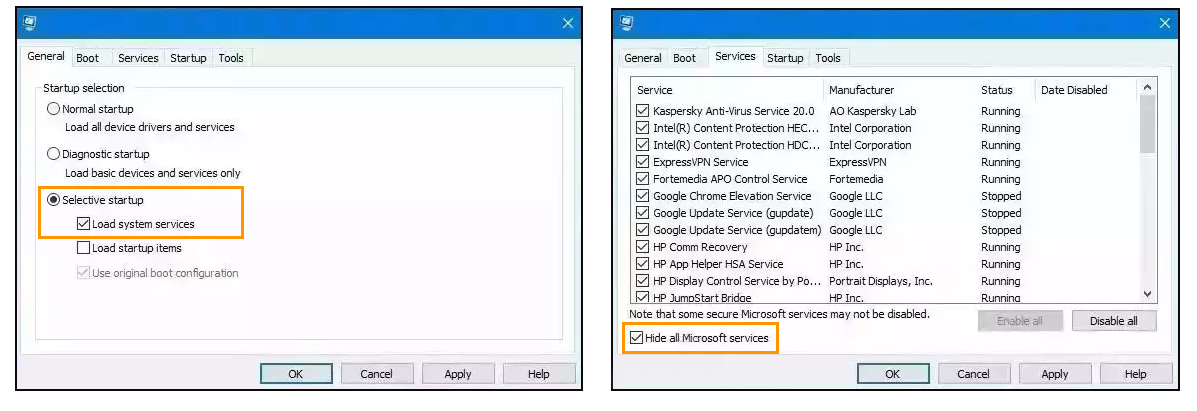
- Click on the "Disable all" button.
- Head over to the Startup tab and click on "Open Task Manager."
- Select a third-party program and click on "Disable" at the top.
- Repeat this step to disable all third-party apps and programs.
- Restart your PC to enter the clean boot state and see if the issue persists. If the issue disappeared in the clean boot state, then you can be certain that a third-party app is causing it. Go through all recently installed apps or programs and remove them one by one.
