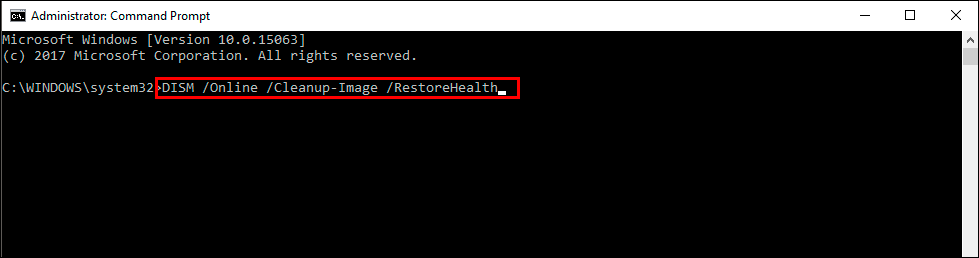If you are using Windows 11 and have decided to stick with Microsoft Defender, also known as Windows Defender to look after all of your security, you’ve made a great choice! Unfortunately, Defender does fail sometimes (usually after Windows updates) So follow along as we show you how to solve Defender Error 0x80004004 on Windows 11.

Table of Contents
Related: How to fix Windows update KB5026372 breaking VPN connections.
Microsoft Defender, also known as Windows Defender, is Windows 10 and 11s default antivirus and security software. It is built into the Windows operating system and does a brilliant job of looking after your device's security, doing a far better job than all other third-party options like Avvast, AVG, Norton and all the rest.
It provides real-time protection against viruses, malware, and other threats. However, on rare occasions, you may encounter Microsoft Defender error code 0x80004004, which indicates a problem with the functionality of the tool. This error can occur while launching the application, updating it, or performing a scan, compromising the system's security and usually happens shortly after Windows updates. (as do most issues with Windows)
Thankfully, there are quite a few different things you can do to solve Defender Error 0x80004004 on Windows 11. So follow along as we guide you through each and every one of them.
Fix Corrupted System Files
- Open Command Prompt as an administrator.
- Enter the command "sfc /scannow" and press Enter.
- Reboot your system.
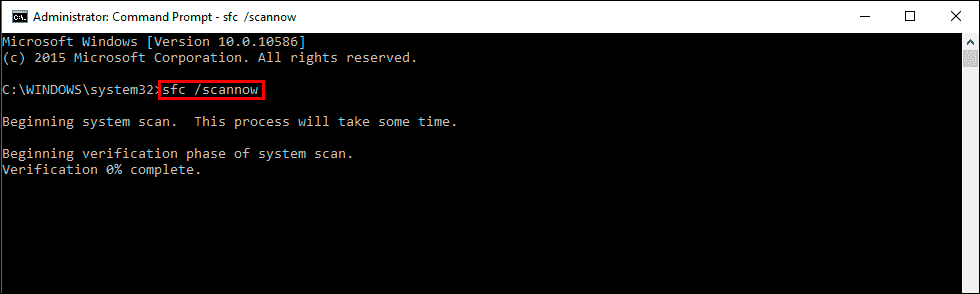
- If the SFC command returned an error, use the following commands one by one, pressing Enter after each:
DISM /Online /Cleanup-Image /CheckHealth
DISM /Online /Cleanup-Image /ScanHealth
DISM /Online /Cleanup-Image /RestoreHealth
Restart Microsoft Defender Services
- Press the Windows key + R to open the Run dialog.
- Type "services.msc" and press Enter.
- In the Services window, locate "Microsoft Defender Advanced Threat Protection."
- Right-click on "Microsoft Defender Advanced Threat Protection" and choose "Properties."
- If the service is stopped, click the Start button. If it's already running, click the Stop button, wait for a few seconds, and then click Start.
- Ensure the Startup type is set to Automatic.
- Click Apply and then OK to save the changes.
Uninstall Third-Party Antivirus
- Uninstall any third-party antivirus software installed on your system, as having multiple antivirus programs can cause conflicts.
- Use a specific antivirus removal tool, typically available on the official website of the previously used software, to check for any remaining files or components.
Install Windows Updates
- Press the Windows key + R to open the Run box.
- Type "ms-settings:windowsupdate" and press Enter.
- Click the "Check for updates" button.
- If an update is available, click "Download & Install all."
- Restart your computer after the update process is finished and check if the error is resolved.
Check for Windows Defender Updates
- Press the Windows key + I to open the Settings app.
- Go to the "Update & Security" section.
- In the left pane, select "Windows Defender."
- Click "Open Windows Defender Security Center."
- In the Windows Defender Security Center, go to the "Virus & threat protection" section.
- Click "Protection updates" and then "Check for updates."