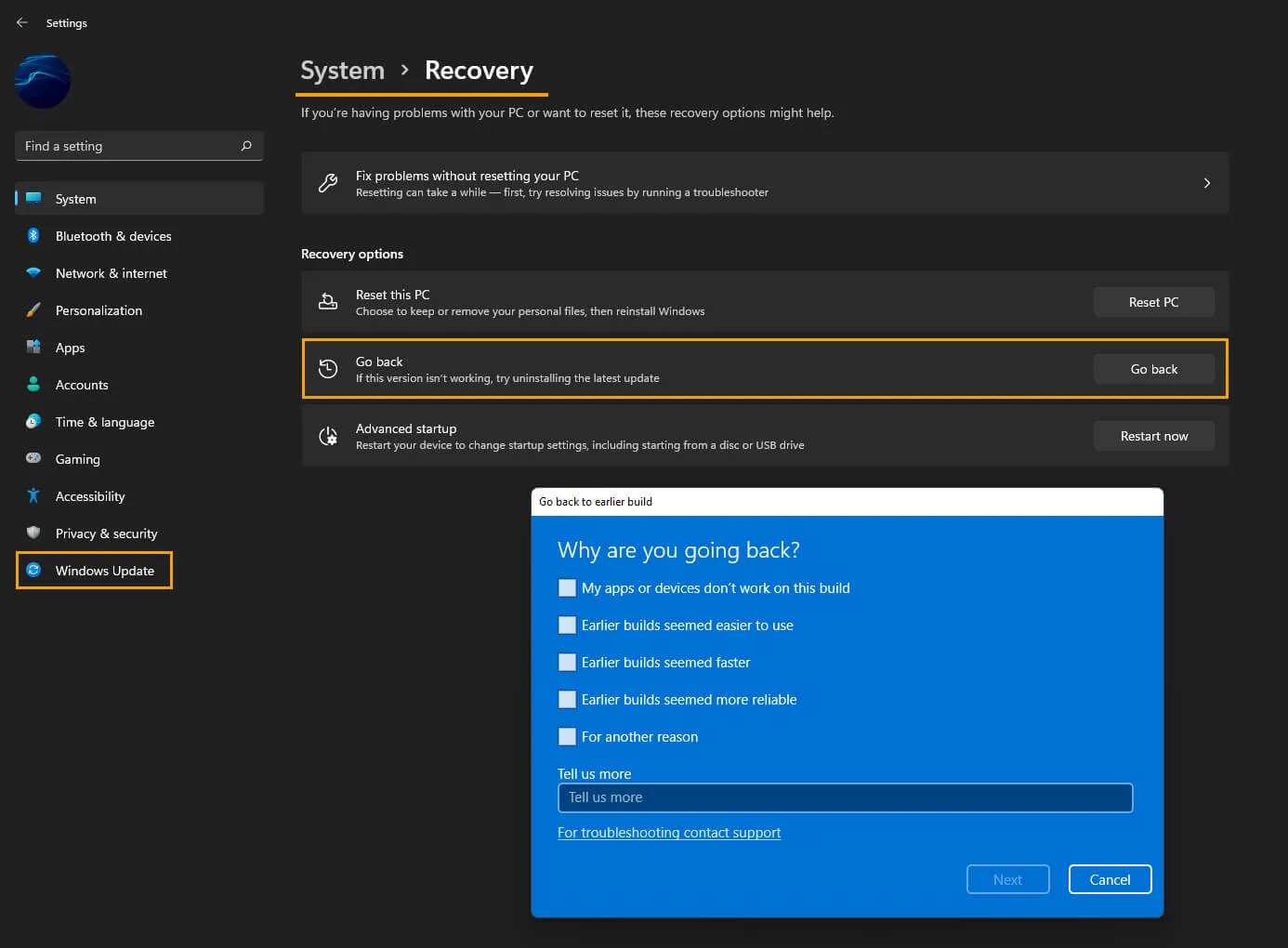If your Windows 11 computer recently updated to the latest version via KB5026372 you’re probably having some VPN connection issues among quite a few others. This issue seems to happen quite often with Windows 11 updates however this time around there are more issues than just the VPN connection ones.

Table of Contents
Related: How to fix BitLocker Error 0x80072f9a on Windows 11.
The recent cumulative update for Windows 11, KB5026372, released on Tuesday and seems to be causing numerous problems for users. While the update aimed to bring improvements, such as addressing the Kernel-mode Hardware-enforced Stack Protection security feature and resolving a race condition in LAPS, users have reported quite a range of issues. Including a very common one that causes VPN connections to stop working.
The update is causing issues with VPN connections, particularly L2TP/IPsec VPN. Some users have experienced a drastic decrease in download and upload speeds, while others have faced difficulties downloading files from SFTP over L2TP/IPsec VPN. Apart from performance issues, some users can’t even connect to their VPN connections at all. While this might be surprising for some users, this exact issue has been happening for a long time and seems to find its way back into Windows updates every few months.
Other issues with Windows 11 Update KB5026372.
Other users have reported that the update caused BitLocker to activate, resulting in an automatic repair loop that may require a complete system wipe and Windows reinstallation. Additionally, some users have encountered issues with their computers shutting down instead of restarting after installing the updates. This is another one that screams familiarity from previous updates…
There have also been reports of bugs in Task Manager, where Chrome or Edge appears when searching for other apps like Roblox and Kaspersky. The performance of the Feedback Hub has also been disappointing, with the app running extremely slowly.
How do you Uninstall Windows 11 update KB5026372? The one breaking VPN connections?
To start the process of uninstalling updates on Windows 11, you’ll need to do the following.
- First, open the Settings app by pressing the Windows Key + I on your keyboard or by searching Settings from the Start menu.
- Next, click Windows Update in the left-hand pane of the main Settings screen. This will take you to a new page where you will need to click Update history.
- Once you have clicked Update history, scroll down to the bottom of the page and click Uninstall Updates.
- This will open the Control Panel and show you a list of updates that can be uninstalled. Simply right-click on an update and select Uninstall, then follow the semi-automated process shown by Windows.
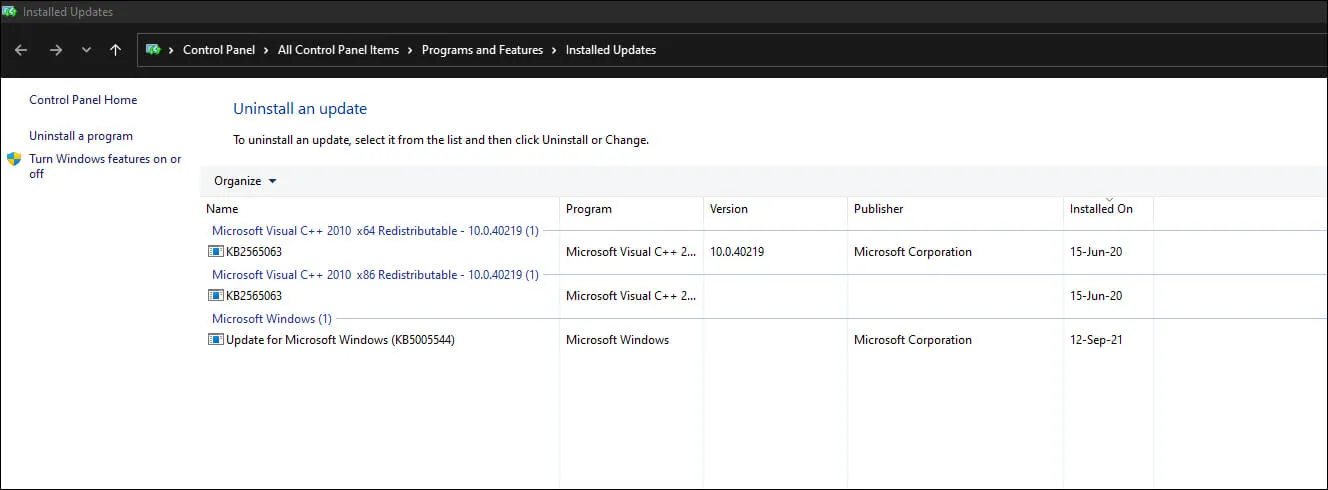
Note: When selecting an update to uninstall, it’s usually best to remove the most recent update first then work your way back until you see the issue you are having solved.
How do you roll back an entire Windows 11 build? Uninstall the latest Windows 11 build.
Go to Settings > Windows Update > Update History > Recovery > Go back. This will allow you to roll back an entire Windows 11 build. This method works well but does take a lot longer to complete, so make sure you have some extra time to wait.