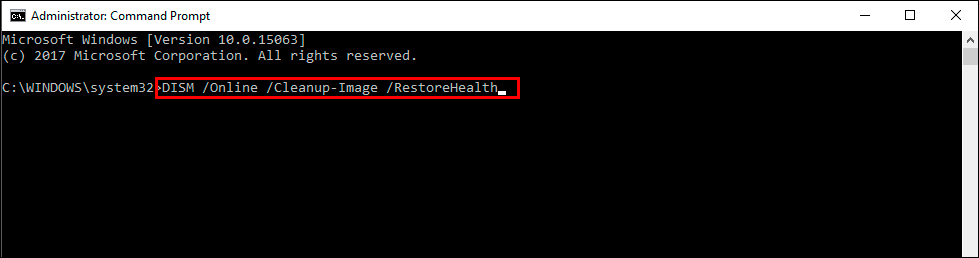If you are having problems playing games on your Windows 10 or 11 PC because Microsoft GamingInput keeps crashing. This article will show you several different things you can do to solve the problem and prevent games from crashing on your device. This issue is a rather odd one that causes a lot of problems for Games installed using the Xbox app and Game Pass rather than services like Steam or Epic Games.

Table of Contents
Related: How to overclock your controller on PC (No Input Lag).
Gaming on Windows operating systems is usually pretty straightforward. As long as your hardware meets the game’s requirements, you simply have to install a game and it will work without any problems. Games installed using Game Pass, the Xbox app or the Microsoft Store can be a little more complicated though. Unlike Steam and other independent services, they rely on quite a few different Windows software components to function.
We’ve covered a ton of Game Pass issues on Windows which you can check out here. However, this one is a little different as it isn’t directly linked to Game Pass. Microsoft GameInput crashing is a problem that prevents games from launching and quite often causes BSOD (Blue Screen of Death) crashes. As this is a system process you can’t just go in and uninstall then reinstall it. Instead, you’ll need to run through a set of special tools so let’s get started.
How do you fix Microsoft GameInput crashing on Windows 10 & 11?
Before you do anything the first thing you need to do is make sure that your system BIOS is up to date. To do this, you’ll need to visit your computer manufacturer’s support page and download the latest version or use the auto detect and update tool. This process varies for each brand so we sadly can’t walk you through it step by step. However, YouTube may be able to help you out with this.
Try running the Windows SFC command.
If updating your BIOS didn’t prevent Microsoft GamingInput from crashing you’ll need to run the System File Checker tool. This will check and fix any system corruption.
- First type CMD into the Start menu then right-click Command Prompt and choose Run as administrator.
- When you have Command Prompt open type the following command into Command Prompt and press Enter.
sfc /scannow
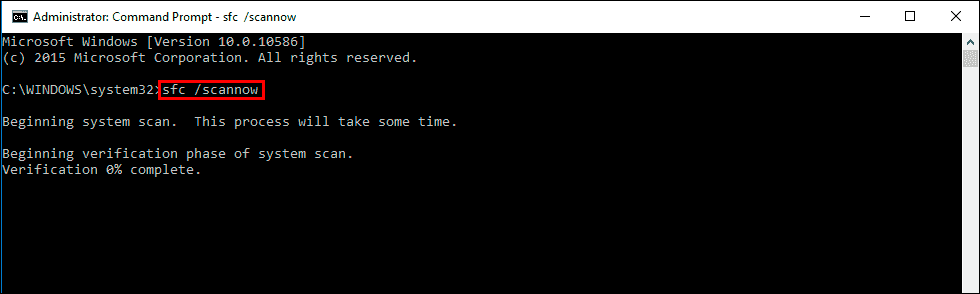
This tool does take some time to process so be patient. If it fails for any reason. Restart your computer in Safe Mode and try running it again.
Fix Microsoft Store error 0x800704f1 on Windows 11 using the DISM tool.
If the SFC tool returned an error message, open Command Prompt as Administrator, then enter the following commands in order.
DISM /Online /Cleanup-Image /CheckHealth
DISM /Online /Cleanup-Image /ScanHealth
DISM /Online /Cleanup-Image /RestoreHealth
Update your system drivers. Especially your graphics drivers.
Another important thing to check is your system drivers. Bad or outdated drivers may cause problems with Microsoft GameInput so make sure you are using the correct and up-to-date ones. Check out our guide on getting the proper drivers for your system below. Pay particular attention to your graphics drivers.
How to uninstall bad drivers on Windows 11. Remove bad Windows 11 drivers.
Download and install the latest update for Windows.
If there is an update available, download and install the newest windows update after removing an old one. This will bring with it any fixes that may help solve this error message. There may not be any available, however, it is worth a try. To force a manual update go to Settings > Windows update > Check for updates.