If you are having issues with certain aspects of Windows 11, sound, display, graphics, USB, Bluetooth, etc. There’s a good chance you probably have some driver issues. Drivers are a super important part of the operating system and one that is prone to issues. So follow along as we show you several different ways to uninstall and reinstall drivers on Windows 11. Some of these methods you may have used while others will be new to you.

Table of Contents
Related: How to fix Cannot remove Xbox Wireless Controller; Remove failed on Windows 11.
Drivers are some of the most important pieces of software on Windows operating systems and play an important role in keeping hardware and software working as intended. Problems with drivers are some of the most common ways people encounter issues with games, programs, apps, services, hardware etc. Old drivers cause issues, incompatible drivers cause issues and sometimes even new drivers cause issues. As a result, it is important to know how to deal with bad drivers.
The hardware/driver and the issue in question will determine the method you should use to uninstall and reinstall drivers. However, it can be a little tricky to know which method to use and when so we’ll be covering the best way to deal with bad drivers on Windows 11. However, you can use this same set of tools and methods on all devices and Windows operating systems. If you are having driver issues, it’s also a good idea to check for BIOS updates and make sure that you are using the latest BIOS version for your system.
How do you uninstall bad Graphics Drivers on Windows 11? Uninstall bad Graphics Drivers on Windows 11.
Bad graphics drivers can cause a ton of issues on Windows 11 and don’t just affect gaming. So it’s important to know how to uninstall and reinstall them correctly. Although you can uninstall your graphics drivers from Device manager and GeForce experience from Settings. You’re better off using DDU Display Driver Uninstaller to remove everything from your computer in a single process. One that removes everything, not just the core files.
- Before you use DDU, make sure you have downloaded the latest graphics drivers from your computer or graphics card manufacturer's website (usually the support page).
- Once you have done this, disable your Internet connection and run DDU. Make sure that you enable the tick box next to Remove GeForce Experience (GFE) when it appears. This is important. Do the same for AMD software if you are using AMD graphics.
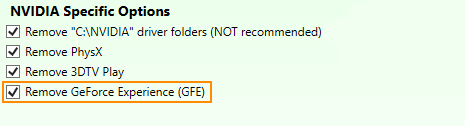
- After a system restart, install the driver software and enable your internet connection again.
- This will make sure that Windows doesn’t try to install a generic driver in the background.
After your drivers have been installed successfully, you can reinstall GeForce experience if you didn’t get a driver package with it included.
How do you uninstall and reinstall other bad drivers on Windows 11?
For all the other drivers on Windows 11 the process is nice and easy and a familiar one. However, there is a little twist that a lot of people don’t usually follow. And that is to make sure you are using the official drivers for your motherboard, PC manufacturer, or device manufacturer. Don’t always rely on Windows to get the drivers for you. Some generic drivers are problematic. For this process do the following.
- Head on over to your computer/motherboard/device manufacturers website (the support page usually) and download the latest drivers for each of your devices. If they have an auto detect and install option this is also worth using.
- If you choose the auto-detect option just follow the steps and it will detect and update all the drivers in your device properly.
- However, if you are doing them individually I suggest downloading all of the ones you require.
- Next, disable your Internet connection and uninstall the hardware device by going to Device Manager finding the device, right-clicking on it and selecting Uninstall. You can find Device Manager by right-clicking the Start menu icon.
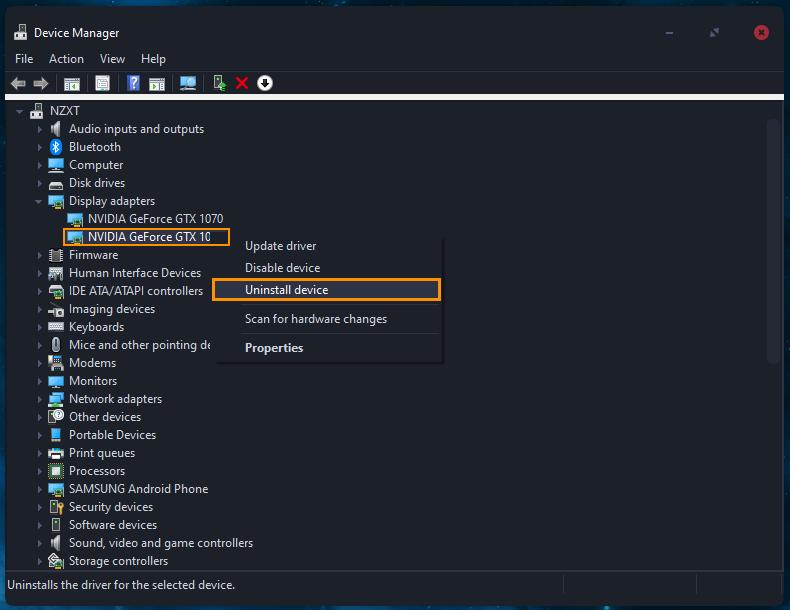
- Now disable your Internet connection and restart your computer. When it reboots, install the drivers you downloaded earlier. Once they have been installed you can re-enable your Internet connection and restart your computer one more time.
Following this process allows you to make sure that you beat the Windows Driver utility. If you don’t disable your Internet connection Windows is quick to install generic drivers, which don’t always work well.
adense2
