If you are using Microsoft Office and are suddenly getting the following error message The program can’t start because AppVIsvSubsystems32.dll is missing this article will show you how to resolve the issue and get Microsoft Office working properly again without the annoying missing .dll error.
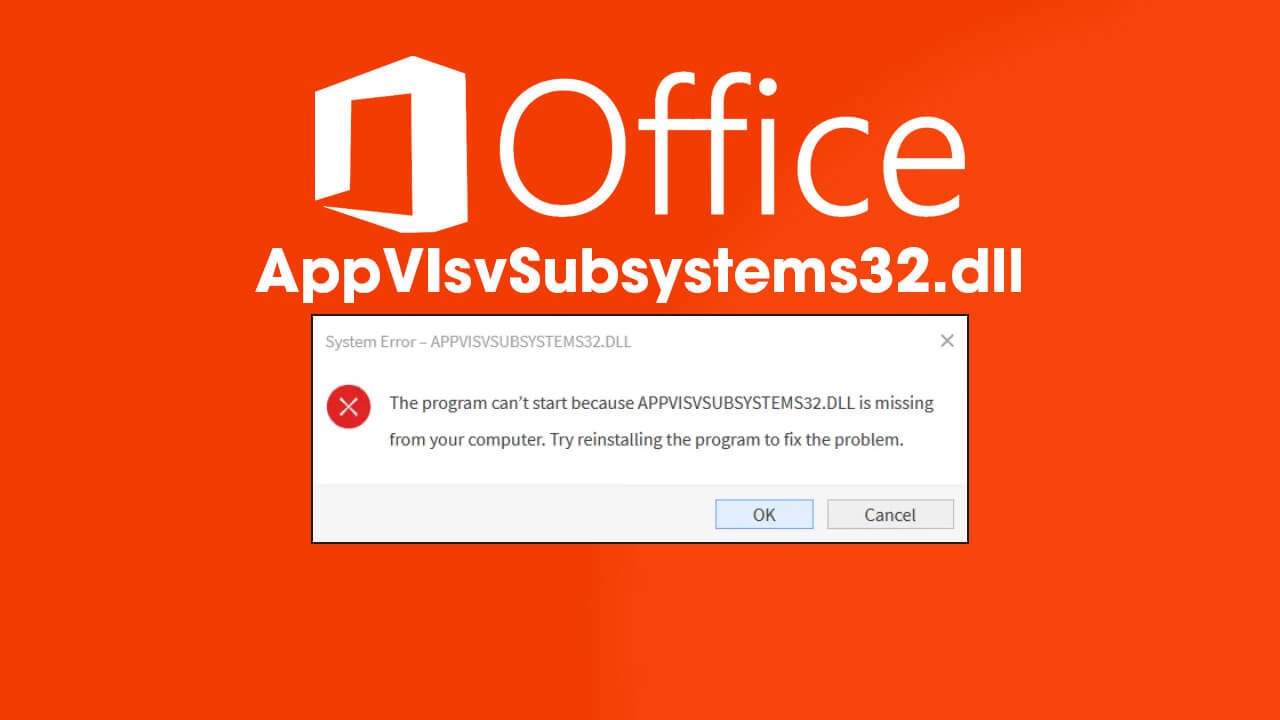
Table of Contents
Related: How to use a controller to play Pokemon Revolution Online.
Microsoft Office is generally a pretty stable piece of software that doesn’t require any upkeep outside of the occasional automated update process. Recently however a lot of users are starting to get a missing .dll file error that says the following: The program can’t start because AppVIsvSubsystems32.dll is missing. This seems to be happening quite a lot lately on Windows 10 and 11 and is more than likely related to a Windows update removing an important .dll file that is used by multiple programs. The same thing recently happened with Premiere Pro which you can read our solution for here.
Appvisvsubsystems32.dll file is the Microsoft Application Virtualization Client Virtualization Subsystems file and is associated with the Microsoft Application Virtualization. Below are some of the error variations you are quite likely to see in one form or another.
- Error loading appvisvsubsystems32.dll
- There was a problem starting appvisvsubsystems32.dll
- The code execution cannot proceed because appvisvsubsystems32.dll was not found
- The program can’t start because appvisvsubsystems32.dll is missing from your computer.
Although we can’t confirm exactly what has caused error The program can’t start because AppVIsvSubsystems32.dll is missing in Microsoft Office. We can offer a couple of really good working solutions that will get Microsoft Office back up and running, so follow along as we guide you through the process.
Before you start the steps shown below, try reinstalling Visual C++ Redistributable for Visual Studio 2012 Update 4. This is a bit of a long shot but it might save you a bit of time if it works.
How do you fix The program can’t start because AppVIsvSubsystems32.dll is missing? Microsoft Office error.
Because this file is no longer on your computer for Microsoft Office to use, the best course of action is to repair your Office Installation and restore the file back to its original location. This is a quicker alternative to a clean installation. To repair your Microsoft Office Installation you’ll need to do the following.
- To begin, open Control Panel on your computer then make sure you are in Category view. You can change the view using the menu over in the top right-hand corner.
- Now, click Uninstall a program option under the Programs section. This will show you the list of all installed programs on your system.
- Scroll down the list to find Microsoft Office. Once you find Office, select it and then click on the Change button. You may have to accept a Windows prompt to proceed.
- Finally, click Quick Repair, then click the Repair button to start the process.
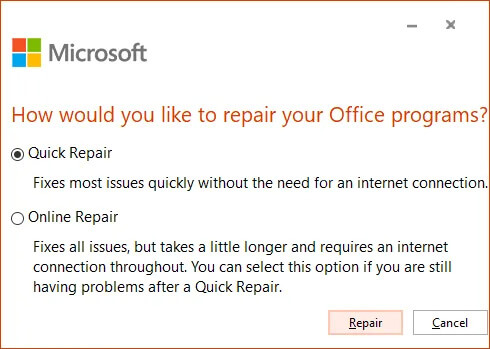
Wait till the repair process gets completed. After the completion of the process, launch Microsoft Office and see if the error persists. If you are still getting the same error message, repeat the first four steps described above and select the Online Repair option. If both repair options fail to fix the problem you’ll have to completely uninstall and reinstall Microsoft Office on your computer.
