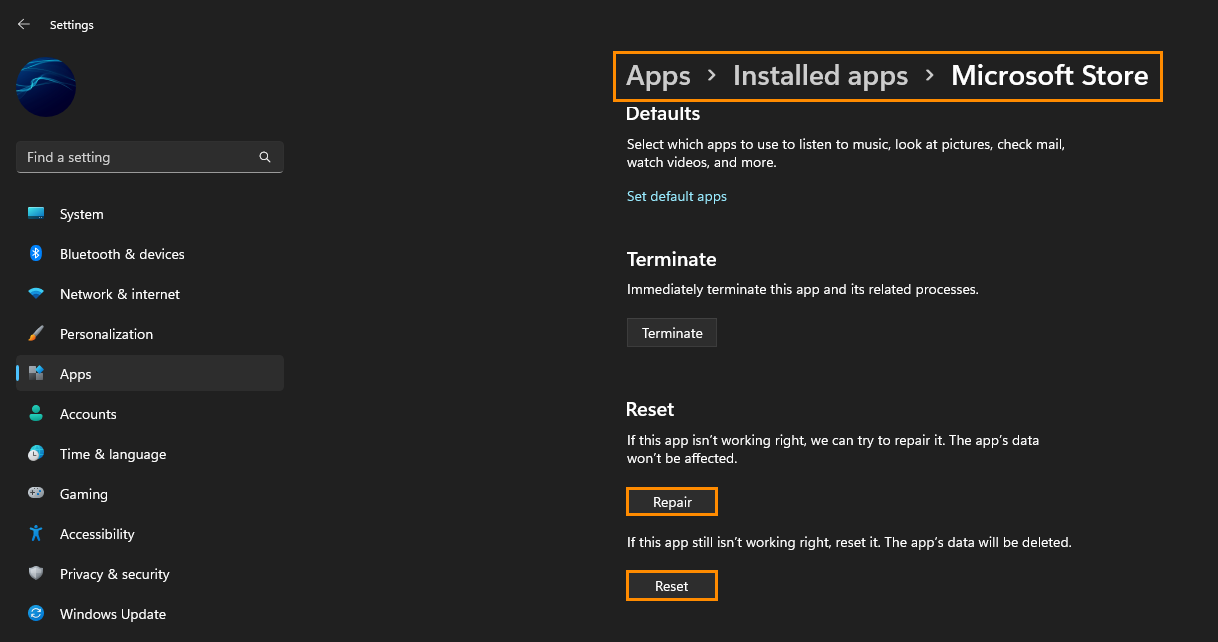If you are trying to use the Microsoft Store but are getting error 0x80D0000A on Windows 11. Try that again - Something went wrong. The error code is 0x80D0000A in case you need it. This article will show you several different troubleshooting steps you can use to solve the problem and get the Microsoft Store working again.
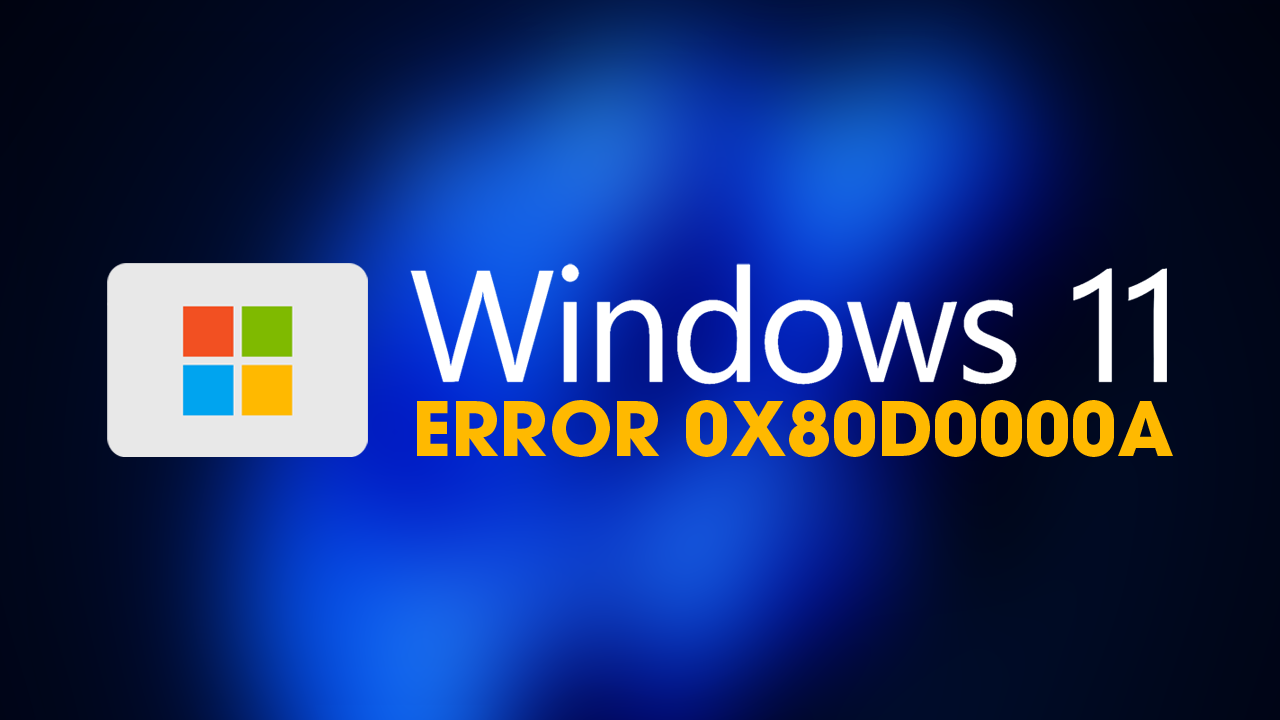
Table of Contents
Related: How to Fix Your PC can't project to another screen issue on Windows 11.
While not that many people enjoy using the Microsoft Store for anything it is a required part of the operating system that Microsoft forces people to use from time to time. Even if you try to avoid using it at all costs, you’ll eventually end up having to use it for something. If you’re a gamer they’ll trap you with Game Pass needing the Xbox app to function. While the store is generally stable these days there are a range of issues that you may still come across.
Including Microsoft Store error 0x80D0000A on Windows 11. Try that again - Something went wrong. The error code is 0x80D0000A in case you need it. A generic error message that doesn't really offer any explanation of the problem at hand…. Thankfully, there are a range of similarly generic troubleshooting steps that you can use to solve this error message.
Clear the Microsoft Store cache
- Type "wsreset.exe" in Windows search and press Enter.
- Wait for a black window to appear – do not interact with or close it.
- Once it disappears, the Microsoft Store should restart.
- Try downloading apps again.
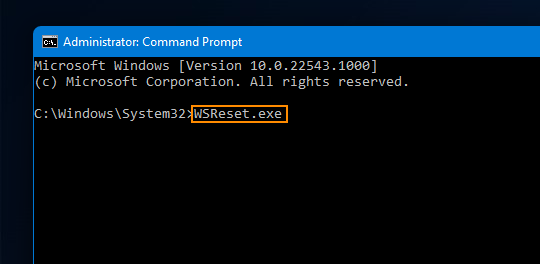
Check Date and Time Settings
- Type "Control Panel" in Windows search and press Enter.
- Go to Clock and Region and click on Date and Time.
- Select the Internet Time tab and click Change Settings.
- Ensure "Synchronize with an Internet time server" is ticked.
- Click Update now and OK.
Run SFC and DISM
- Type "cmd" in Windows search.
- Right-click Command Prompt and select Run as administrator.
- Confirm User Account Control prompt.
- Type "sfc /scannow" and press Enter.
- After the scan, use these commands sequentially:
Dism /Online /Cleanup-Image /CheckHealth
Dism /Online /Cleanup-Image /ScanHealth
Dism /Online /Cleanup-Image /RestoreHealth
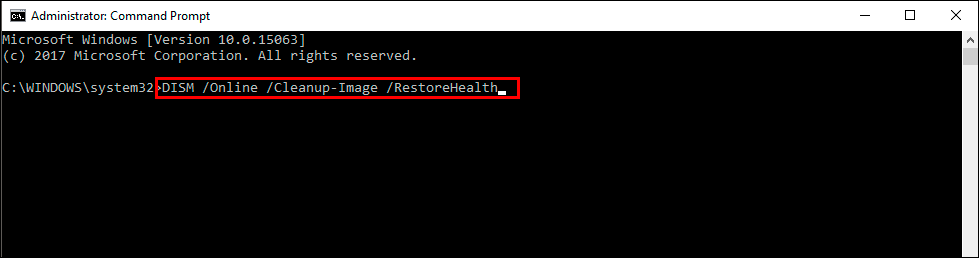
- Close Command Prompt and restart your system.
Check for Windows Updates
- Type "Updates" and press Enter.
- Click Check for updates.
- Install optional updates if available.
- Restart your device when done.
Run Windows Store Apps Troubleshooter
- Type "Troubleshoot" in Windows search and hit Enter.
- Go to Additional Troubleshooters/Other troubleshooters.
- Select Windows Store apps and run the troubleshooter.
- Apply the suggested fixes and restart your system.
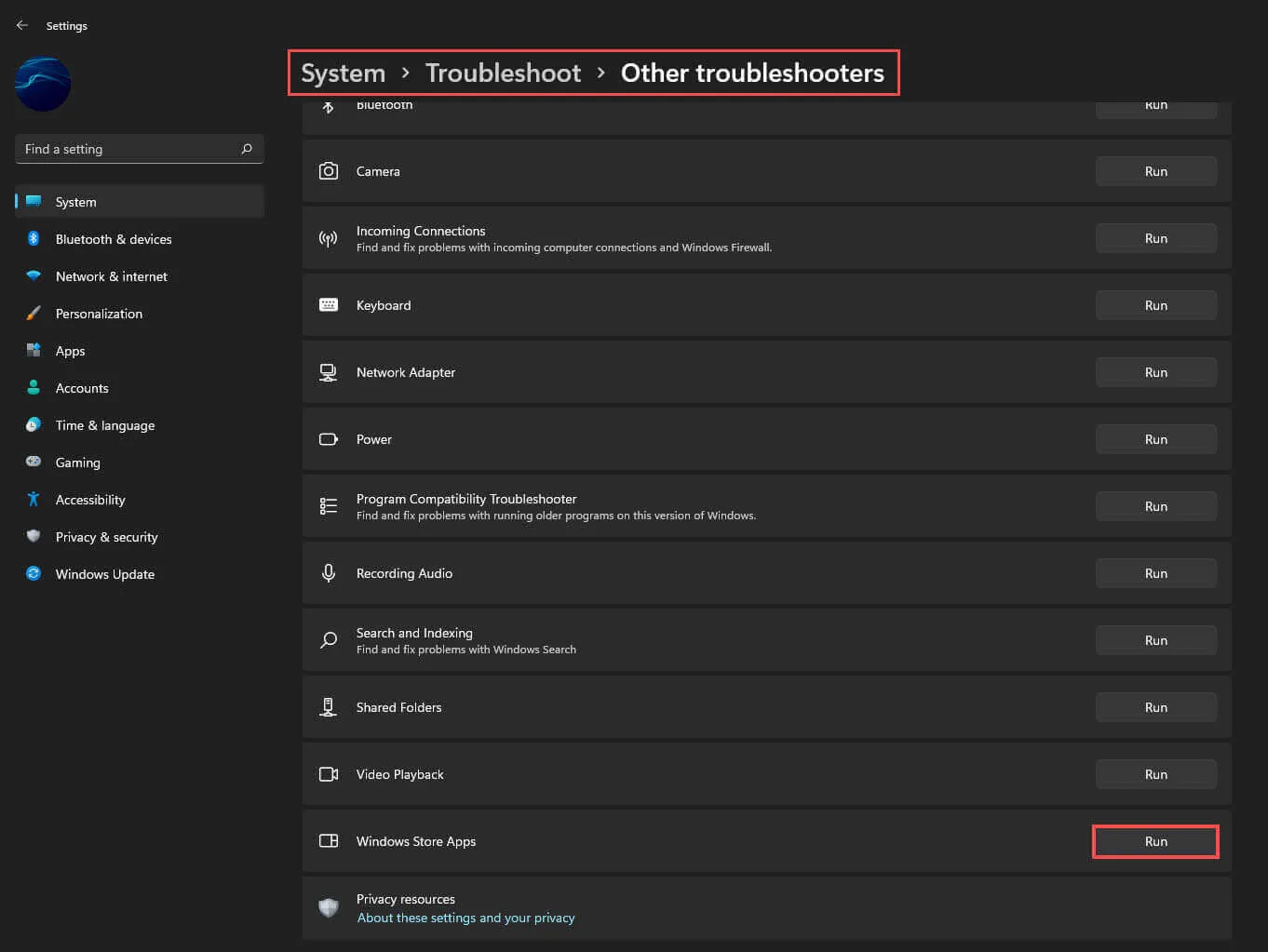
Repair or Reset the Microsoft Store
- Right-click Start and select Apps & Features.
- Find Microsoft Store, and click Advanced options.
- Click Terminate and Repair. If unsuccessful, try Reset.