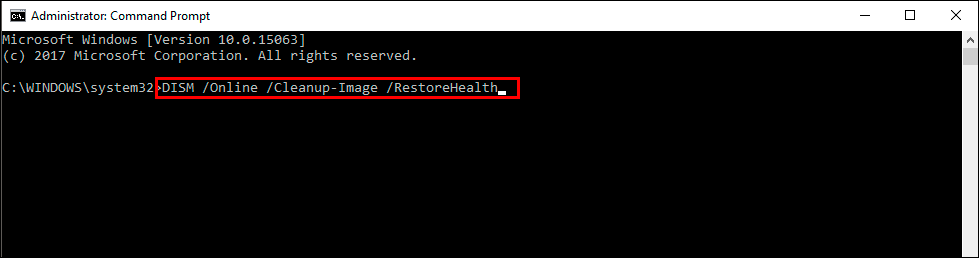If you are having problems with the Microsoft Store on Windows 11 showing error 0xC002001B when you try to download or update apps and other Store content. This article will guide you through several different steps you can take to solve the issue and get the Microsoft Store working again.
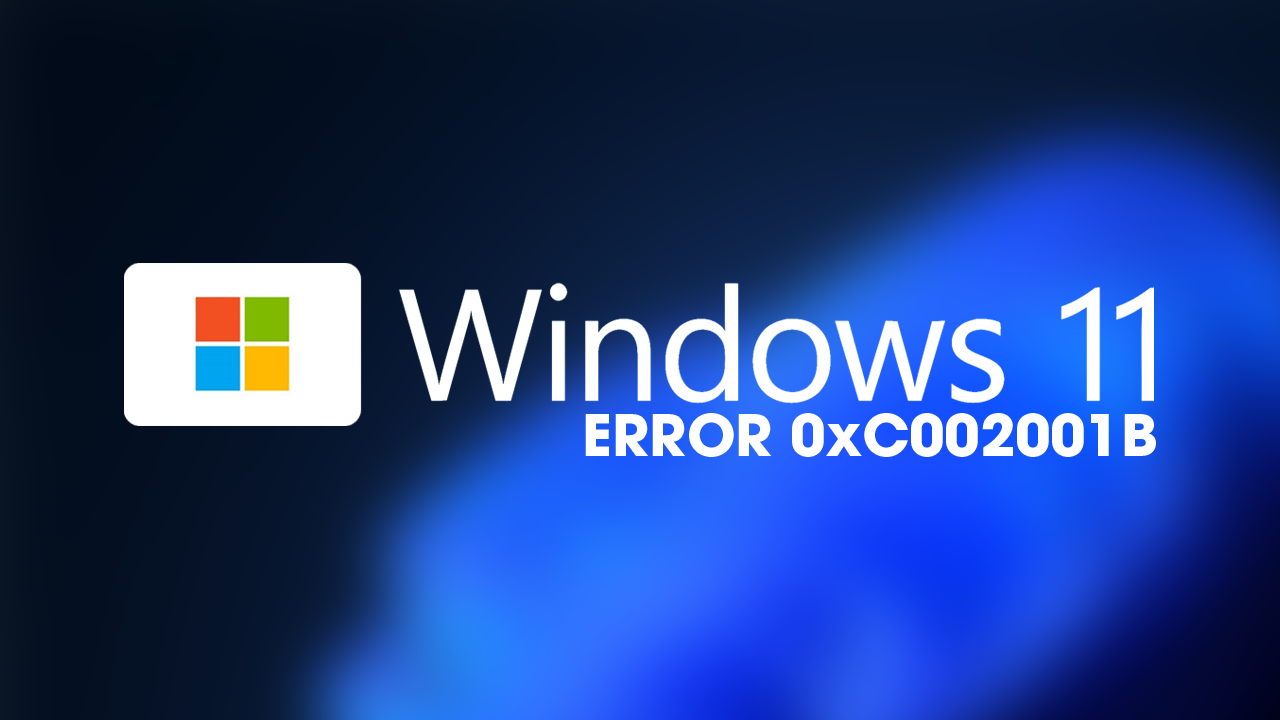
Table of Contents
Related: How to Clear Clipboard Data and Clipboard History on Windows 11.
The Microsoft Store on Windows isn’t exactly the greatest online store, it's empty and most of the content that is available is rather pointless or lacking in substance. Apart from the Stores connection with the Xbox app and Game Pass, you probably don’t use it all that often. That said, there are occasionally times you may be forced to use it.
So if you do open the Microsoft Store on Windows 10 or 11 and get error 0xC002001B or something similar, you will need to run through several different troubleshooting steps. Typically you may have to try several different solutions before you solve the problem, so work your way down the list below. It is in order of ease to make things easier for you.
How do you fix Microsoft Store error 0xC002001B on Windows 11?
Clearing the Windows Store cache is also a good idea as it will remove any corruptions that may be causing this error message. If you haven’t done this before the steps are below.
- Search the Start menu for CMD, then right-click on Command Prompt and select Run as administrator.
- Now type wsreset.exe and press Enter.
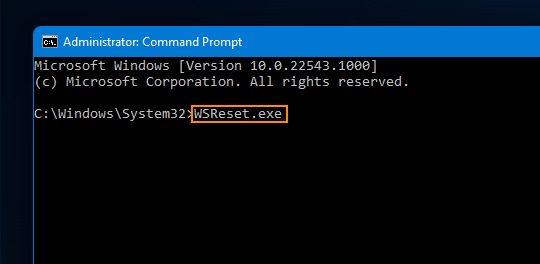
After the cache has been cleaned you should be able to use both apps normally again.
Repair or Reset the Microsoft Store to fix error 0xC002001B on Windows 11?
One of the quickest and easiest ways to solve this problem is to repair or reset the Microsoft Store app on your computer. We suggest first, trying a Repair, followed by a Reset if repairing doesn’t work. If you aren’t sure how to do this, follow the steps shown below.
- First, open the Settings app on your computer, then go to Apps, and find the Microsoft Store app.
- Next, click Advanced Options, then scroll down the list and click Repair (let it repair).
- If Repairing the Microsoft Store app doesn't work, repeat the same process, however, this time, click Reset (let it reset).
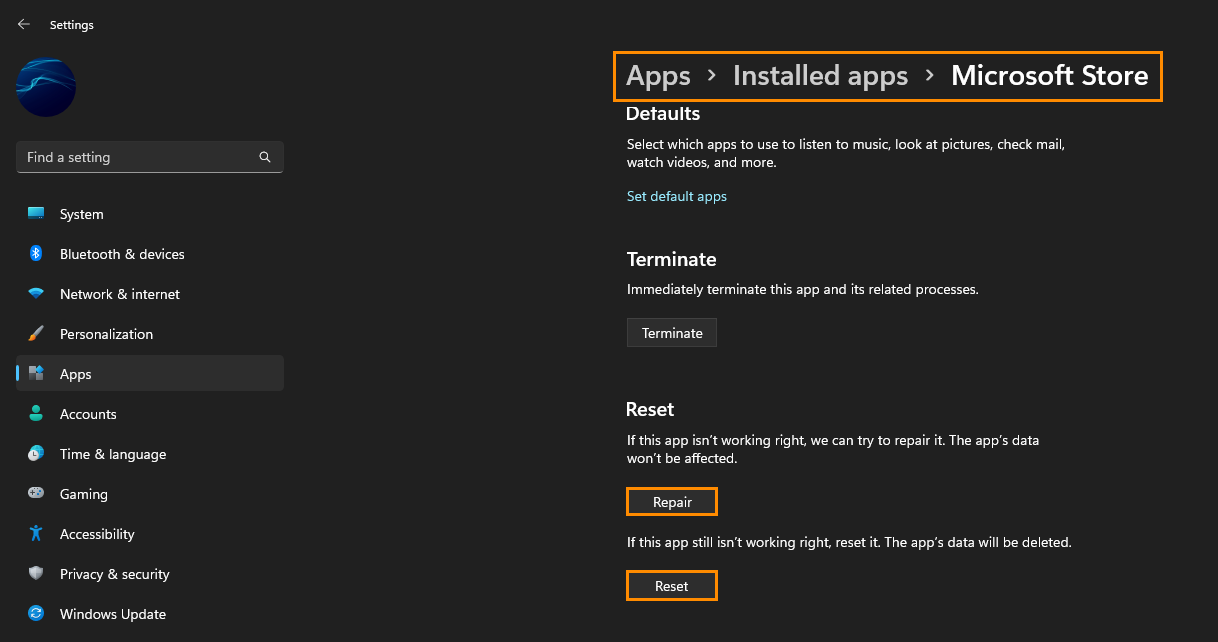
Run Windows Store Apps troubleshooter to fix 0xC002001B.
If you haven’t had any luck so far run the Windows Store Apps troubleshooter.
- First, open the Settings app by pressing Windows Key + I.
- Change to the System tab on the left side, then select Troubleshoot in the central pane.
- Now, click on Other Troubleshooters, then scroll down and click on Run beside Windows Store Apps.
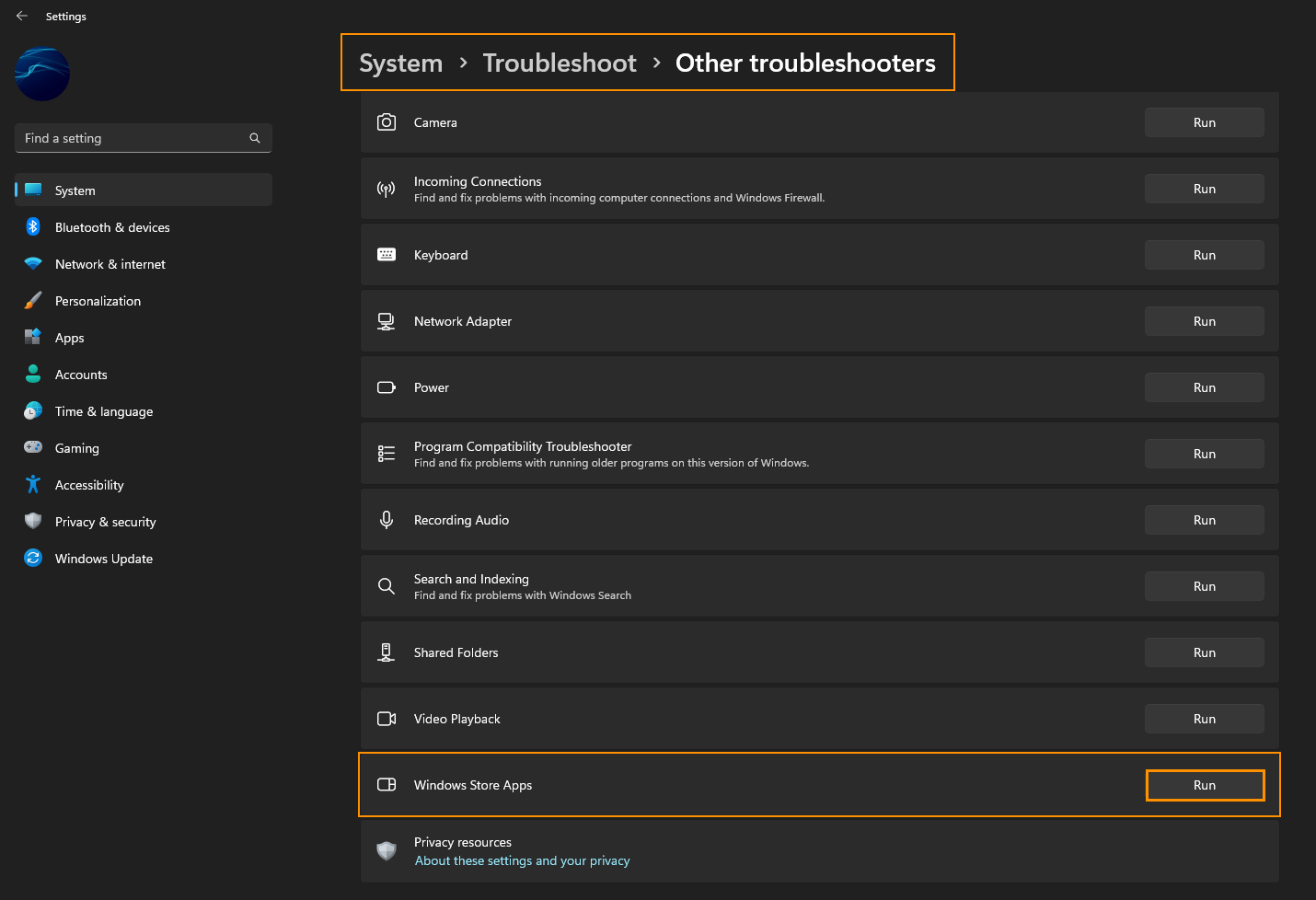
Fix Microsoft Store error 0xC002001B on Windows 11 using the SFC Scannow command.
Another good fix for this problem is to run the SFC tool.
- First type CMD into the Start menu then right-click Command Prompt and choose Run as administrator.
- When you have Command Prompt open type the following command into Command Prompt and press Enter.
sfc /scannow
It may take some time to complete so be patient. If any errors are found they should be repaired automatically. If it doesn’t complete properly Restart your computer in Safe Mode and repeat the process.
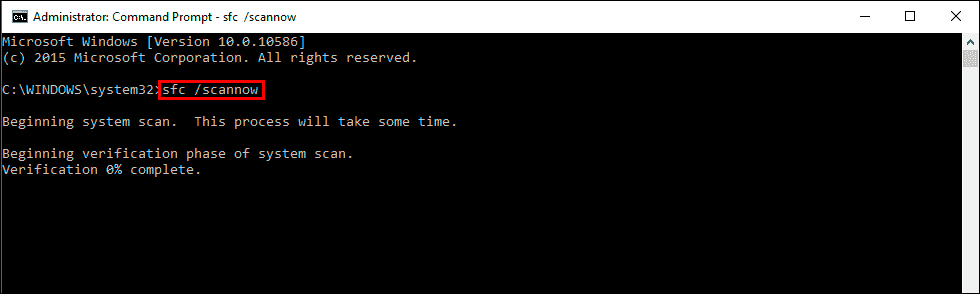
Fix Microsoft Store error 0xC002001B on Windows 11 using the DISM tool.
If the SFC tool returned an error message, open Command Prompt as Administrator, then enter the following commands in order.
DISM /Online /Cleanup-Image /CheckHealth
DISM /Online /Cleanup-Image /ScanHealth
DISM /Online /Cleanup-Image /RestoreHealth
After a system Restart, everything should be back in working order.