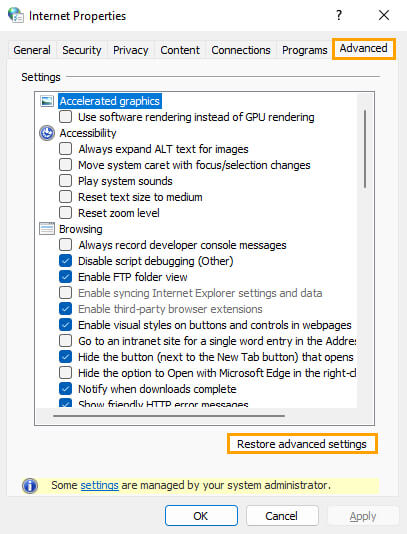If you are using the Microsoft Teams app on a Windows 11 computer and keep getting sign in error caa70004. This article will guide you through several different troubleshooting steps you can take to resolve the problem and sign back into Microsoft Teams. If you are pressed for time, I suggest signing in using the web version for the time being.

Table of Contents
Related: How to pin files and documents in Microsoft Teams. (Pin file to top Microsoft Teams)
Microsoft Teams has quickly become one of the most used pieces of software on the Internet, allowing people to work from just about any location, whilst still maintaining a productive collaborative presence. Although I personally don’t like everything about Teams, it’s easy to see why it has become such a popular business tool. Annoyingly, Microsoft Teams seems to have a lot of errors relating to sign-in, particularly when using the Windows app.
Thankfully most of Microsoft Teams error messages, including error caa70004 can be solved using a few common and relatively easy to action troubleshooting steps. Though before we cover those, you’ll want to check some of the most basic fixes first. First, make sure that you have rebooted your Internet router/modem. Next, make sure you have tried running Microsoft Teams as Administrator by right-clicking on the shortcut and selecting Run as administrator. Finally, make sure you have done a full system virus and malware scan.
How do you fix Microsoft Teams error caa70004 on Windows 11? Fix Microsoft Teams error caa70004?
If all of the quick checks don’t help solve error caa70004 you’ll need to follow the more advanced troubleshooting steps shown below. The first one requires you to clear your Microsoft Teams Cache. To clear your Microsoft Teams cache on Windows 10 you’ll need to do the following.
- First, open the Run tool by pressing Windows Key + R.
- Next copy and paste %appdata%\Microsoft\teams\Cache into the text box and press Enter.
- This will open a File Explorer window in the exact location of one of Teams caches. Press Ctrl+A to select everything within the location then press Delete to delete it all.
Once you have deleted everything do the same for all of the following locations:
|
%appdata%\Microsoft\teams\application cache\cache %appdata%\Microsoft\teams\blob_storage %appdata%\Microsoft\teams\databases. %appdata%\Microsoft\teams\GPUcache %appdata%\Microsoft\teams\IndexedDB %appdata%\Microsoft\teams\Local Storage %appdata%\Microsoft\teams\tmp |
After you have cleared all of the above, you can restart your computer and sign back into your Microsoft Teams account. It should be working normally.
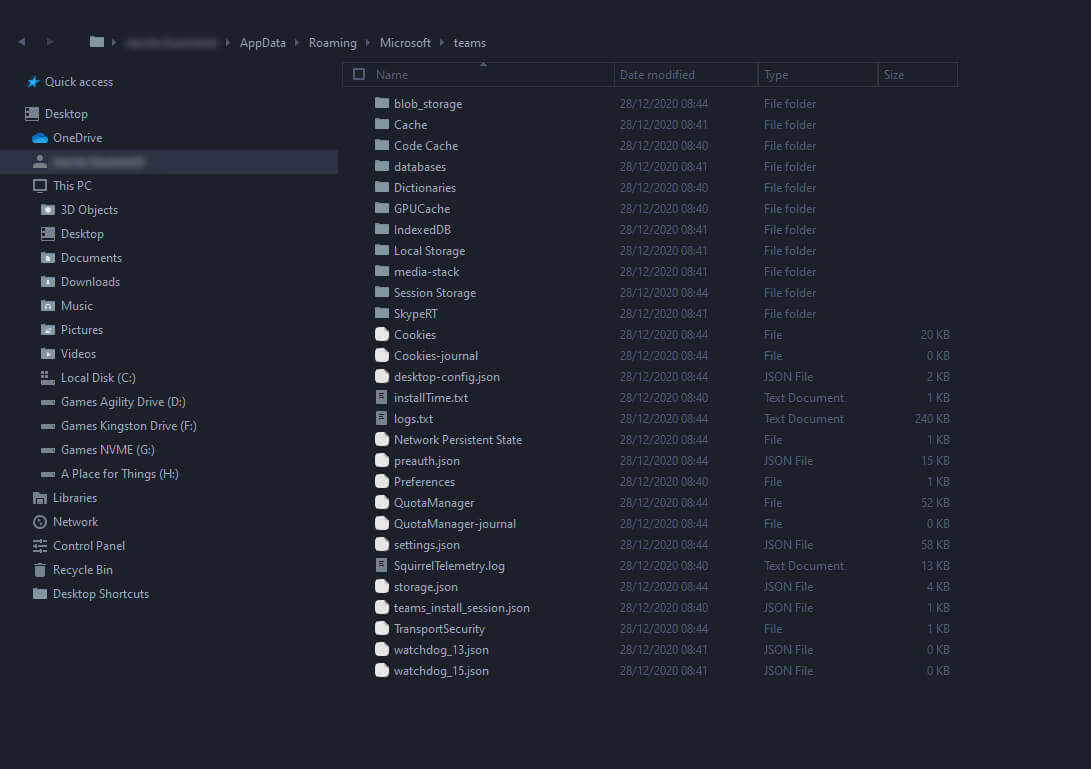
Reset Internet options to fix Microsoft Teams error caa70004.
Nine times out of ten all of the solutions shown above will solve this problem, however, if they don’t you can try one final thing, resetting your Internet options. If this doesn’t work, it’s time to uninstall and reinstall Microsoft Teams. To reset your Internet options do the following.
- Make sure you have signed out of Microsoft Teams and have closed Microsoft Teams (make sure it isn’t running in the background either)
- Now search Internet Options from the Start menu, then open it when it appears.
- In the Internet Options window, change to the Advanced tab, then click Restore advanced settings.
Just for your interest, another really common Microsoft Teams sign-in issue that you may also want to be aware of can prevent you from changing your email address. How to fix Microsoft Teams can’t change the sign-in email address.