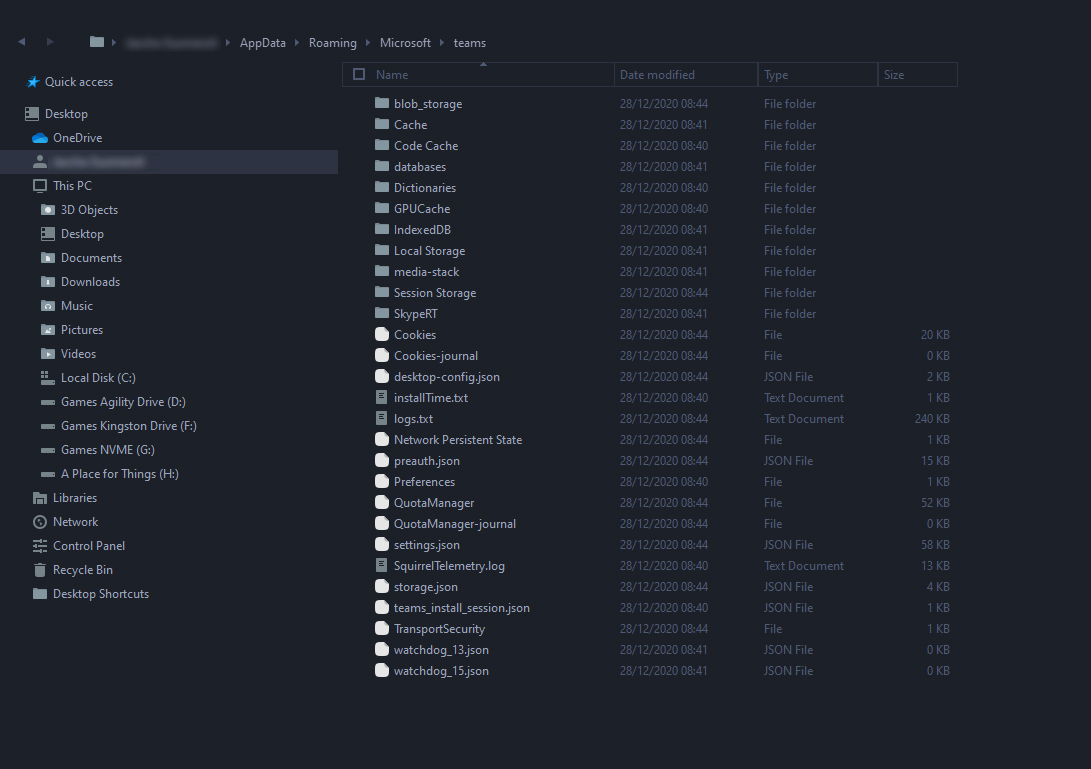If you are using Microsoft Teams at the moment and are having issues with blank white or blank black screens when performing certain actions like opening files or opening a window to share files. This article will show you several different things you can do to solve the problem and restore proper functionality back to.
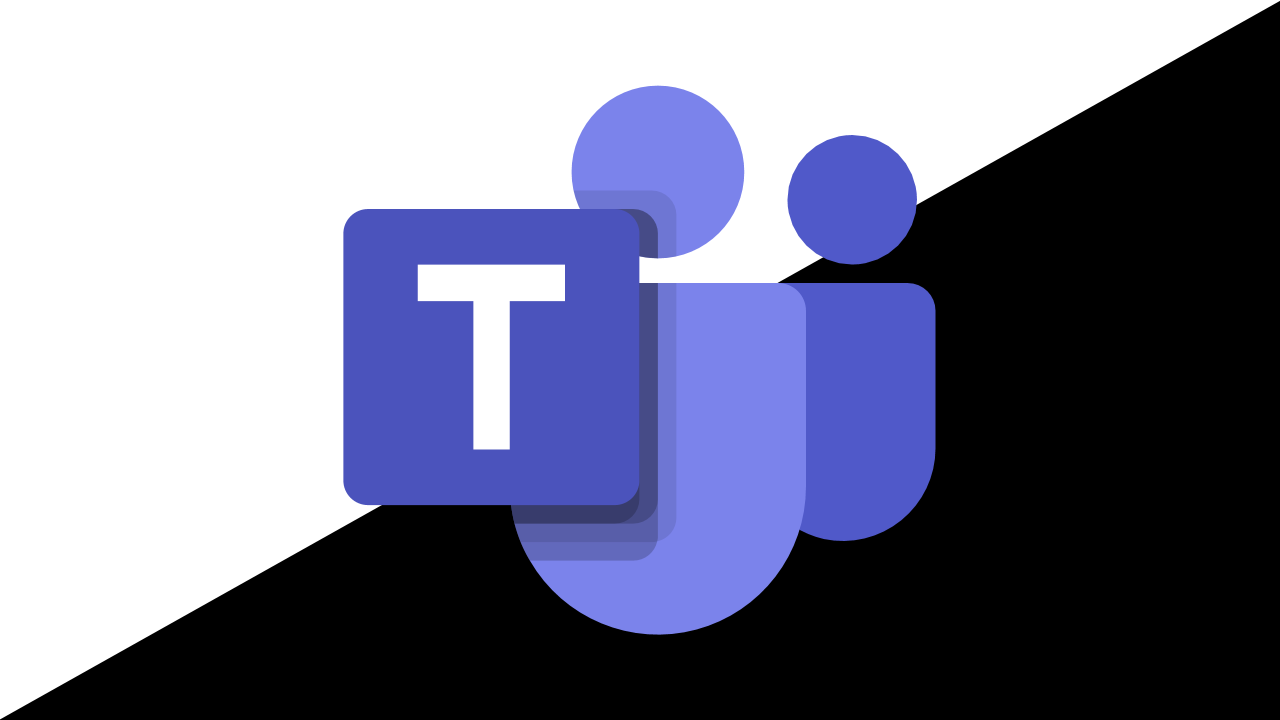
Table of Contents
Related: How to uninstall Windows 11 update KB5007297 because of bad performance.
Microsoft Teams is one of the most widely used pieces of software on the market, and one of Microsoft’s most frequently updated tools. It’s relatively easy to use and has just about every possible work-related feature you could possibly require. The only problem with Teams is that it has quite a few random problems that have a tendency to pop up semi-frequently.
Over the years we’ve covered just about every Microsoft Teams issue to date, all of which you can check out here. But today’s issue is an entirely new one for us so follow along as we show you several different things you can do to solve the annoying issue in Microsoft Teams that keeps displaying a blank white or black screen when performing certain actions like opening files, etc. Before you jump right in make sure you have at least restarted your computer. This will usually solve most Microsoft Teams issues, including connection issues.
How do you fix Microsoft Teams stuck on a blank white or black screen?
The quickest and easiest way to solve Microsoft Teams black and white screens when performing certain actions on Windows is to simply uninstall the Microsoft Teams app from your computer. Once you have uninstalled it, you’ll need to clear the Teams cache folder (which doesn’t remove when you uninstall the app). This will allow you to install Teams in an entirely fresh state. If you don’t manually wipe the cache you will almost always get the same error occurring again.
To clear your Microsoft Teams cache on Windows 10 you’ll need to do the following.
- First, open the Run tool by pressing Windows Key + R.
- Next copy and paste %appdata%\Microsoft\teams\Cache into the text box and press Enter. This will open a File Explorer window in the exact location of one of Teams caches. Press Ctrl+A to select everything within the location then press Delete to delete it all. Once you have deleted everything, do the same for all of the following locations:
%appdata%\Microsoft\teams\application cache\cache
%appdata%\Microsoft\teams\blob_storage
%appdata%\Microsoft\teams\databases
%appdata%\Microsoft\teams\GPUcache
%appdata%\Microsoft\teams\IndexedDB
%appdata%\Microsoft\teams\Local Storage
%appdata%\Microsoft\teams\tmp
Uninstall Microsoft Teams, clear the cache, then reinstall Teams to fix black and white screens.
If the above steps don’t work for you, you can try uninstalling Teams, clearing the cache, then reinstalling Teams on your computer.
- To do this uninstall teams using your preferred uninstallation process, then navigate to the following location and Delete the Teams folder.
C:\Users\username\AppData\Roaming\Microsoft
- Once you have removed the Teams folder, Restart your computer, then install the latest version of Microsoft Teams on your computer.
Once done, you should be able to sign in to your account without any issues. Just remember if you are in desperate need to make it to a meeting in time, I would suggest using the web version of Microsoft Teams until you have a few moments to fix the issue.