If you have recently updated Windows 10 to a newer version and as a result have lost the ability to use Miracast. This article will take you through all the different methods you can use to troubleshoot the problem to restore Miracast function on your computer. The steps shown below will work for most Miracast connection issues, not just ones caused after updating Windows 10.
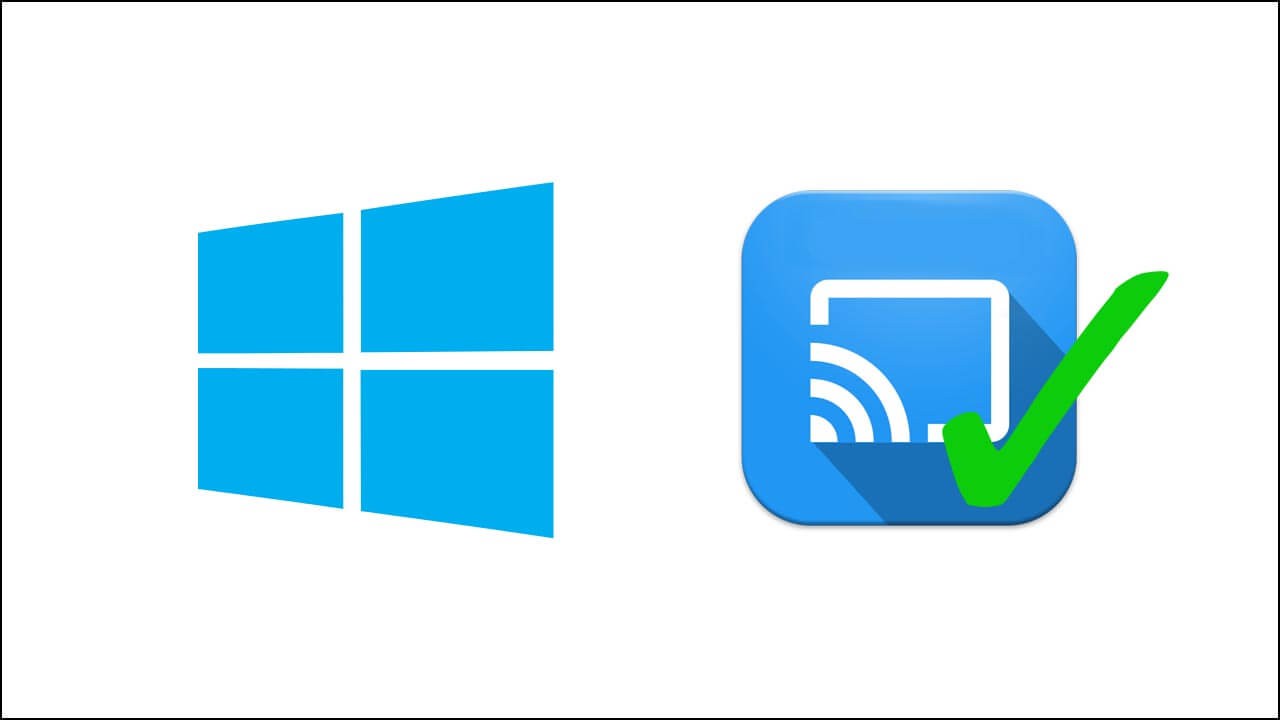
Table of Contents
Related: How to change or remove the email notification sound on Windows 10.
Everyone who uses Windows 10 knows that whenever an update occurs there is more than likely going to be some collateral damage that happens as a result. Reset settings, missing files, corruptions, etc. Thankfully, in “most” cases, these problems can be solved without much downtime, extra work or data loss. Although these things happen quite often and we’re all used to the inconvenience, it’s unusual to see an app/feature like Miracast be affected by an update.
Before you get started with the troubleshooting steps shown below, make sure you have restarted your computer. If a computer restart hasn’t helped restore Miracast function on your device, you’ll need to start the steps shown below. You can run through them in any order you choose, however it’s best to work your way down the list.
Quick steps to fix Miracast not working on Windows 10 after Windows updates.
- Run Network Adapter Troubleshooter
- Update device drivers
- Ensure essential Services are running
- Enable Network Discovery
- Turn on Media Streaming
How do you fix Miracast if it stopped working after updating Windows?
As Miracast uses similar processes as networking and sharing devices, you’ll need to first run the Network Adapter Troubleshooter. This will automatically find and fix any issues that may be causing connectivity issues. To run the Network Adapter Troubleshooter do the following.
- Open Settings, go to Update & Security, then click Troubleshoot in the left-hand pane.
- On this page click Additional Troubleshooters, then select Network Adapter from the list. Now simply wait for the tool to check for and fix any issues. If it doesn’t detect any, move on to the next step in this guide.
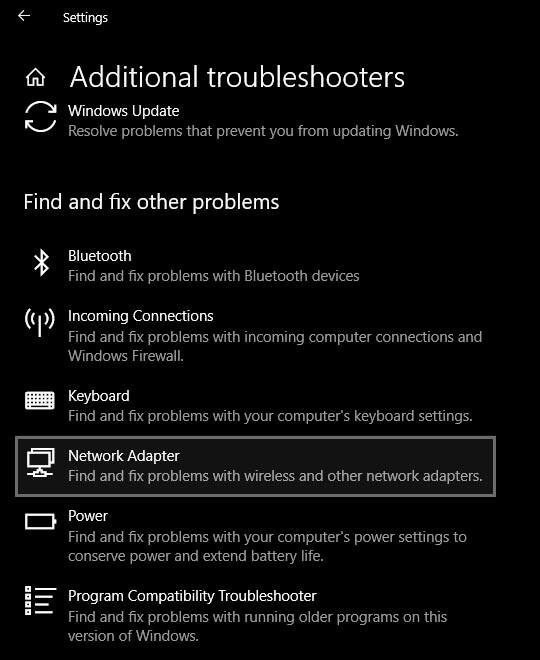
Update Device Drivers to fix Miracast not working on Windows 10.
If you are still having issues with Miracast it’s worth updating your network drivers.
- To do this, open Settings, then go to Update & Security > Windows Update and click View optional updates.
- If there are any driver updates available, download and install them on your device. After a system Restart check to see if Miracast is working again.
Alternatively:You can right-click the Start menu, select Device Manager, then find your Network Adapter, right-click and choose check for updates.
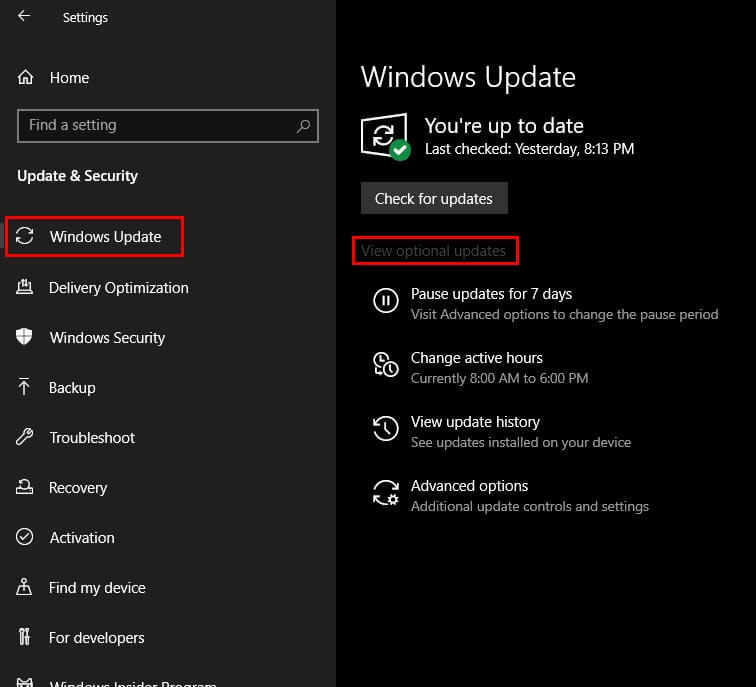
Ensure that the Essential Services are running to fix Miracast not working on Windows 10.
Another quick and easy thing to check is Windows Essential Services. If these aren’t running Miracast won’t be able to connect. To check if everything that should be running is running do the following.
- Press Windows Key + R to open the Run tool, then type services.msc and press Enter. This will open the Services window where you will need to find the following entries:
- DNS Client
- Function Discovery Resource Publication
- SSDP Discovery
- UPnP Device Host
- If you notice that any of these services aren’t running, double-click on them (one by one) and click Start under the Service status section.
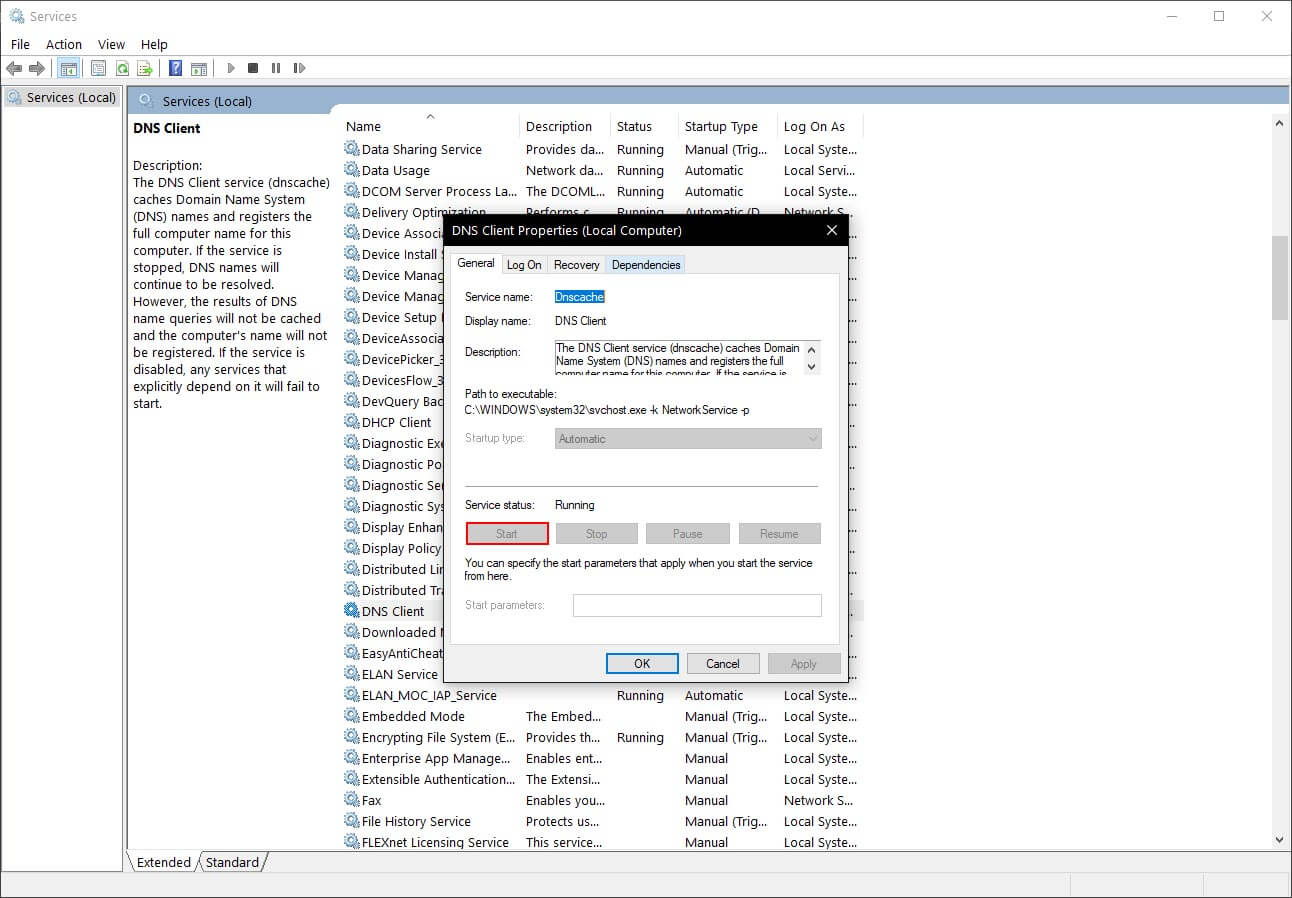
If everything is running, you should be able to use Miracast. If it still doesn’t work try the step below.
Make sure Network Discovery is enabled to fix Miracast not working on Windows 10.
Without Network Discovery enabled Miracast can’t function so double-check that it is working on your device.
- Open Control Panel, then go to Network and Sharing > Advanced sharing settings. Now simply make sure that Turn on network discovery is enabled. You should now be able to connect and use Miracast.
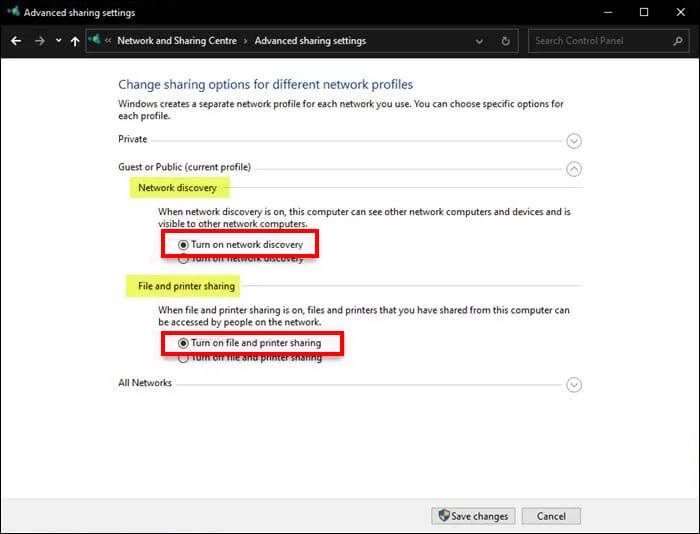
Make sure Media Streaming is enabled on your computer.
The last thing you need to check is that Media Streaming is enabled on your device. To do this open the Start menu and search Media streaming options. When it appears on the list open it and make sure it is turned on. Finally, Restart your computer and Miracasting should be working.
.jpg)
