Table of Contents
If you are a long-term Windows user you’ve certainly seen your fair share of Windows error codes in your time. Thankfully most error codes are once off errors or can be fixed relatively easy, however, there are times when a solution may be a little more complex. Error MSVCP140.dll was not found and MSVCP140.dll is missing for example.
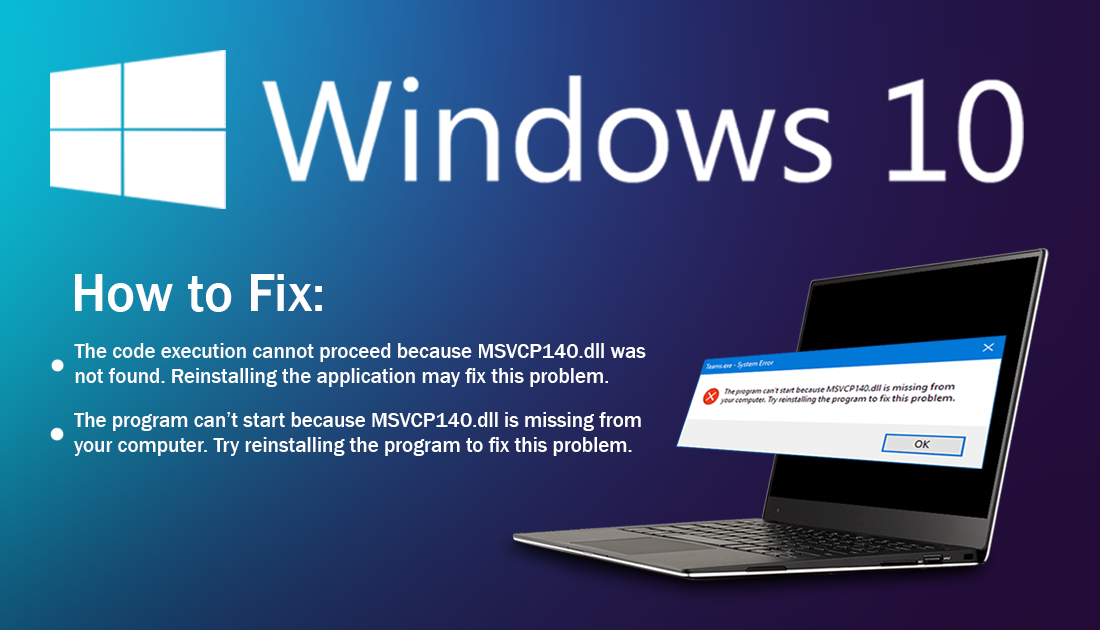
How to Change Google Assistance Voice.
MSVCP140.dll errors aren’t all that common on Windows but they are some of the most frustrating, preventing games, apps, and programs from launching normally. Thankfully there are solutions available to remove both MSVCP140.dll errors. ‘The code execution cannot proceed because MSVCP140.dll was not found.’ and ‘The program can’t start because MSVCP140.dll is missing’
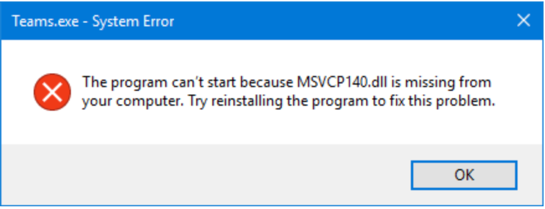
How to Fix MSVCP140.dll is Missing or Can’t be Found on Windows 7, 8 and 10.
A lot of Windows errors including MSVCP140.dll can be fixed by updating Windows, the software with the error code, and/or performing a virus/malware scan, however, in some situations where a virus or malware isn’t at fault, the error may require further troubleshooting. So before you start the more advanced troubleshooting steps below, make sure you have completed the following list of tasks. These are quick fixes for a good percentage of Windows problems.
- Run a full virus and malware scan of your system, quite often malware and viruses are responsible for error messages. If you’re looking for a good antivirus or malware program check out. Avast and Malwarebytes.
- Make sure Windows has the latest updates installed.
- Scan and clean your system registry. If you haven’t got a registry cleaner checkout Ccleaner.
Fix MSVCP140.dll Errors By Getting the .dll File From Elsewhere.
If the above quick fixes haven’t helped you get rid of the MSVCP140 error message, the next best thing to do is acquire the file from another computer or from the Internet. If you have a spare computer or a friend running Windows, you can copy the MSVCP140.dll file from their computer to yours. You can find the .dll in the following locations.
64-bit Systems: C:\Windows\SysWOW64
32-bit Systems: C:\Windows\System32
You just have to make sure you are using the same operating system and version, either 32-bit or 64-bit.
I have attached download links for files below if you don’t have access to another PC.
Download MSVCP140.dll (Windows 64-bit)
Download MSVCP140.dll (Windows 32-bit)
Once you have the MSVCP140.dll file, paste it into the location shown below, for your correct version of Windows obviously.
64-bit Systems: C:\Windows\SysWOW64
32-bit Systems: C:\Windows\System32
Run System File Checker to Fix MSVCP140.dll is Missing or Can’t be Found on Windows 7, 8 and 10.
If the troubleshooter tool has failed you, the next thing to do is run the sfc /scannow command from command prompt (as admin). To do this type CMD into the start menu, then right-click and select Run as Administrator when it appears on the list. Now enter the following command into the command window and press Enter.
sfc /scannow
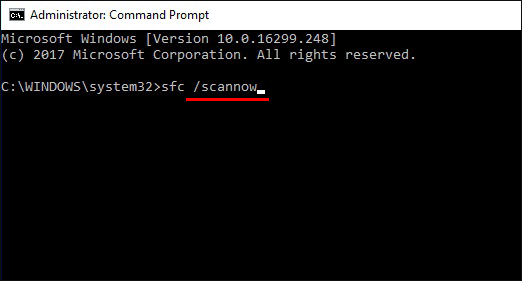
The scan usually takes a considerable amount of time to complete so be patient. (It may also stop on certain percentages for an extended period of time). Sfc will find and fix any problems it comes across, displaying the results when it finishes. If the tool finds any errors that can’t be fixed, search online for remedies for the particular errors or error codes. Regardless of the outcome of the scan, either good news or bad, Restart your computer.
Uninstall and Reinstall the Program, App or Game to Fix MSVCP140.dll is Missing or Can’t be Found on Windows 7, 8 and 10.
If none of the above steps have helped you fix the error, the next best thing to do is uninstall and reinstall the offending program. This is one of the best fixes, however, may be time-consuming, just remember to make a backup of any data the program, app or game may have been using.
