If you are trying to configure audio and video devices in Microsoft Teams on Windows but have noticed there is no Device Settings option within the Settings menu. This article will show you several different things you can try to solve the problem and restore Device Settings back to Microsoft Teams on Windows.
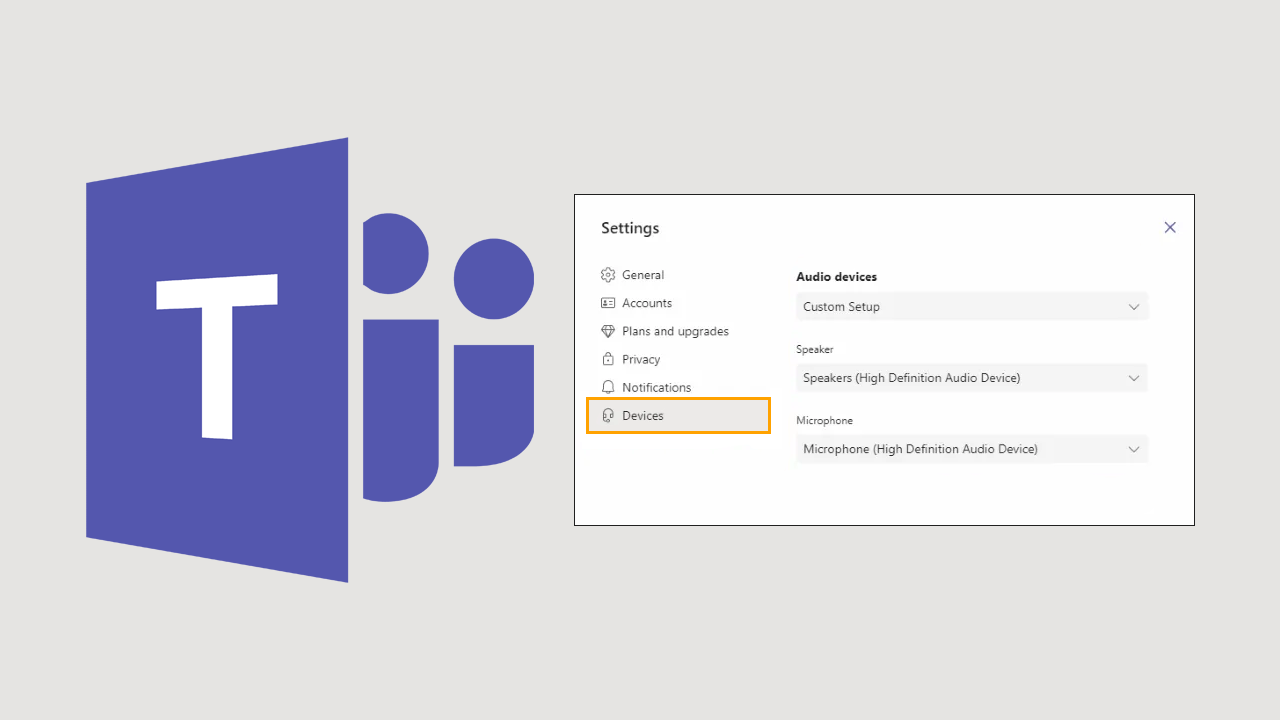
Table of Contents
Related: How to fix Bluetooth headsets not detected in Microsoft Teams.
Microsoft has a knack for creating software and operating systems with some of the most absurd and annoying issues in existence. There have been so many ridiculous problems on Windows 10 and 11 as well as a ton of Microsft apps over the last 5 years alone it’s getting hard to keep up. Up until recently, the worst issues were within the Xbox app and Game Pass subscriptions which prevented games from uninstalling correctly or preventing them from installing at all.
Thankfully that issue has finally been addressed with a complete Xbox app overhaul. Another major issue that is yet to be resolved is the missing Device Settings tab in Microsoft Teams settings. This is one of the main and most important options a communications app requires to be of any use as it is needed to configure microphones, webcams and test a range of other options etc. For Device Settings not to appear in Microsoft Teams essentially renders the entire app useless.
Note: Device Settings is not featured in the web version of Teams by default. All your audio and video options are managed by your browser. So if you want to configure them, make sure your browser is configured correctly.
How do you fix Device Settings missing from Microsoft Teams Settings?
Unfortunately, this issue is a complicated one as the solutions that are currently available don’t always solve this problem for all users. I have two PCs and no amount of troubleshooting seems to solve this problem on one… That said, they did work on the other PC…
The first thing that you need to do is clear the Microsoft Teams Cache.
- On Windows 10 open the Run tool by pressing Windows Key + R.
- Next copy and paste %appdata%\Microsoft\teams\Cache into the text box and press Enter.
- This will open a File Explorer window in the exact location of one of Microsoft Teams caches.
- Press Ctrl+A to select everything within the location then press Delete to delete it all. Once you have deleted everything do the same for all of the following locations:
%appdata%\Microsoft\teams\application cache\cache
%appdata%\Microsoft\teams\blob_storage
%appdata%\Microsoft\teams\databases.
%appdata%\Microsoft\teams\GPUcache
%appdata%\Microsoft\teams\IndexedDB
%appdata%\Microsoft\teams\Local Storage
%appdata%\Microsoft\teams\tmp
Now restart your computer and check to see if the problem has been solved. If it hasn’t don’t worry the next step will finalise the fix.
On Windows 11 you can just go to the following location and delete the Teams folder.
C:\Users\<username>\AppData\Roaming\Microsoft
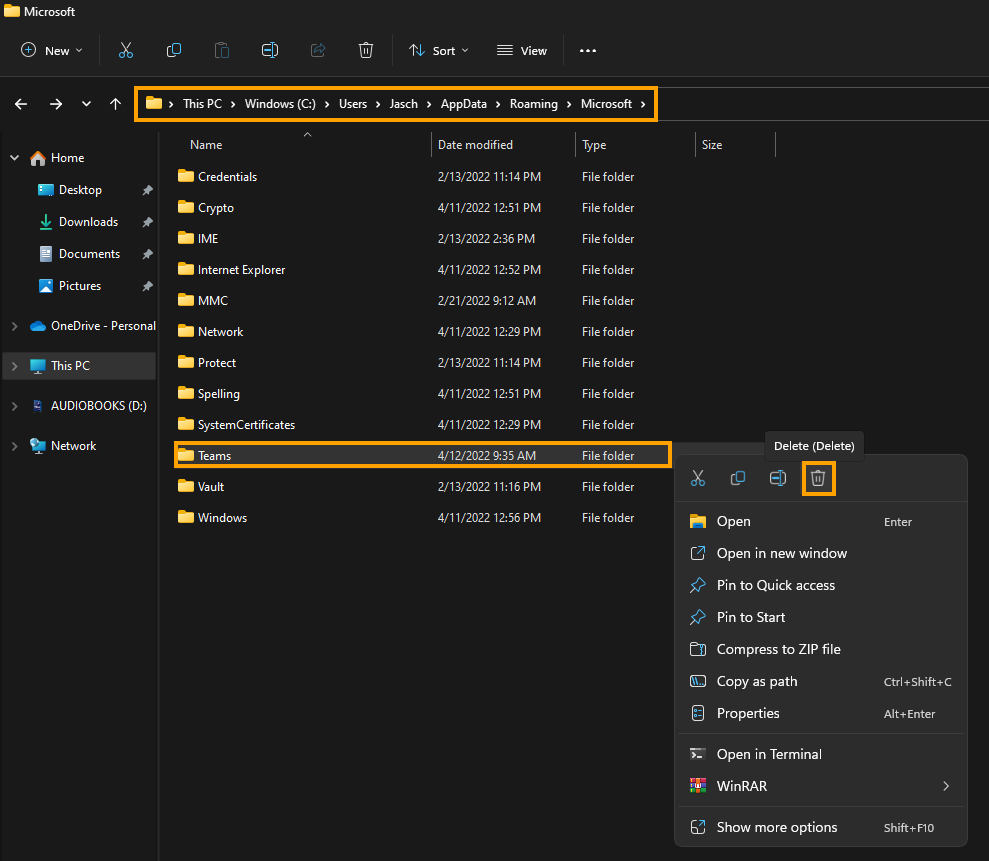
Now check to see if Device Settings has been restored. If it hasn’t, continue.
Uninstall and reinstall Microsoft Teams.
The final solution for this problem is to uninstall and reinstall Microsoft Teams on your device. Doing this straight after you have cleared the cache is advised as it will give you the best chance to solve the problem.
Nothing has worked so far? It’s not looking promising.
As we mentioned at the very start of this guide, it’s possible that nothing will solve this problem so you may have to stick with the web version of Teams for the time being. The only other option is to check for Windows updates as they become available. Microsoft has to solve this major issue sooner or later.
