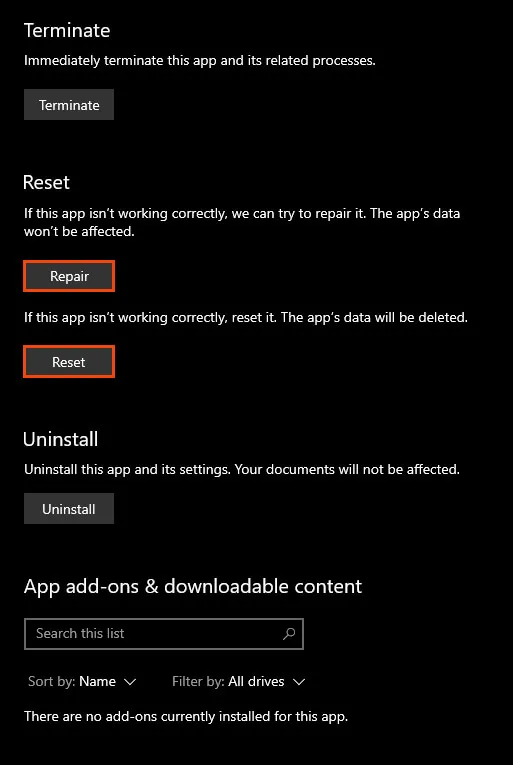If you are using the Microsoft Store on Windows 10 or 11 but are having problems with it displaying the featured app section. This article will show you several different things you can do to solve the problem and get the Featreud app section to appear properly rather than as a blank space.
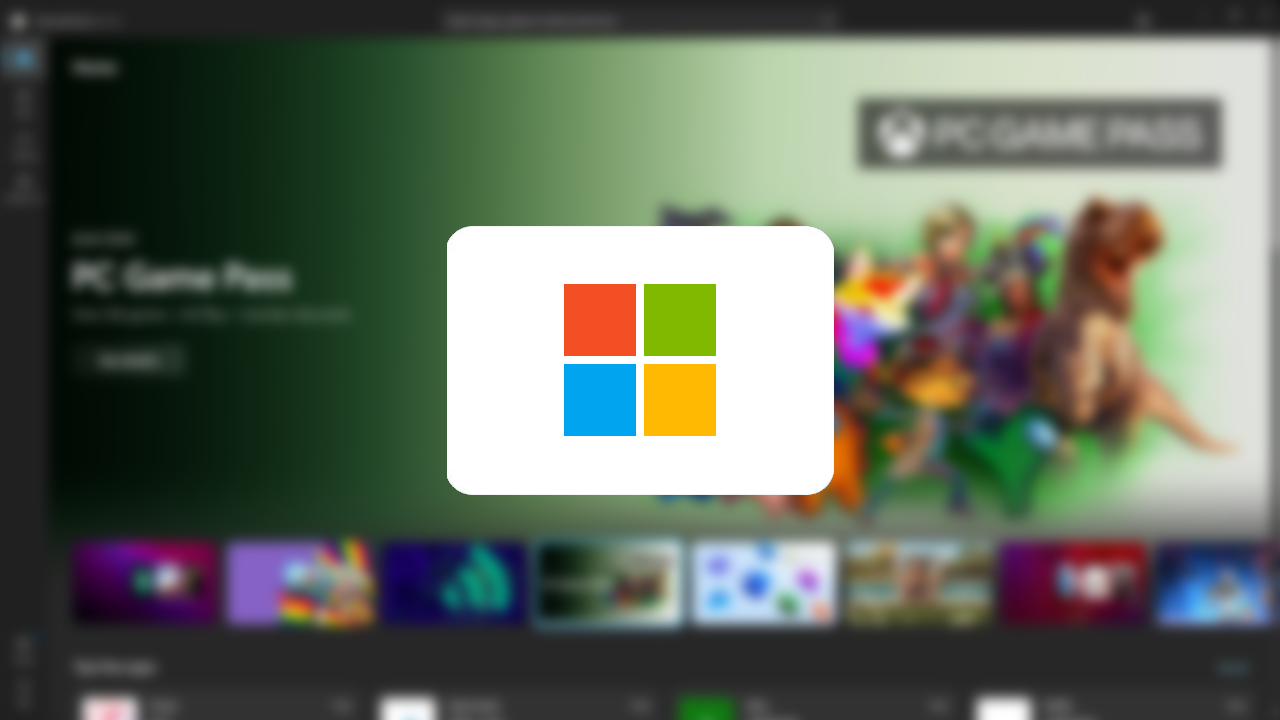
Table of Contents
Related: How to fix Mobile Hotspot not working after updating Windows 11, 10, 8, 7.
The Microsoft Store on Windows 10 and 11 isn’t the most useful app on the operating system but it is one that you will find yourself using quite often if you have a Game Pass subscription or an assortment of other official Microsoft apps. It’s also one of the more problem-prone apps as well as there are plenty of different error messages you’ll come across.
One of the most common issues that occurs in the Microsoft Store on Windows 11 and slightly less often on Windows 10, is a blank Featured App section. This page will load blank or end up in an endless loading loop. Thankfully, there are a variety of quick and easy steps you can take to solve this so work your way through the list until one of the solutions solves the issue. Before you start the steps below, make sure you have Restarted your computer and modem/router.
How do you fix the Microsoft Store on Windows 10 and 11 not showing featured apps? Fix blank featured app section in Microsoft Store.
The first thing you can do to try to solve this problem is to check for Windows updates. Microsoft may have discovered an issue and released a fix in the latest update so updating Windows may help. To force Windows to check for an update open Settings by pressing Windows Key + I then go to Windows Update at the bottom of the list on the left. Finally, click Check for updates and Windows will do the rest.
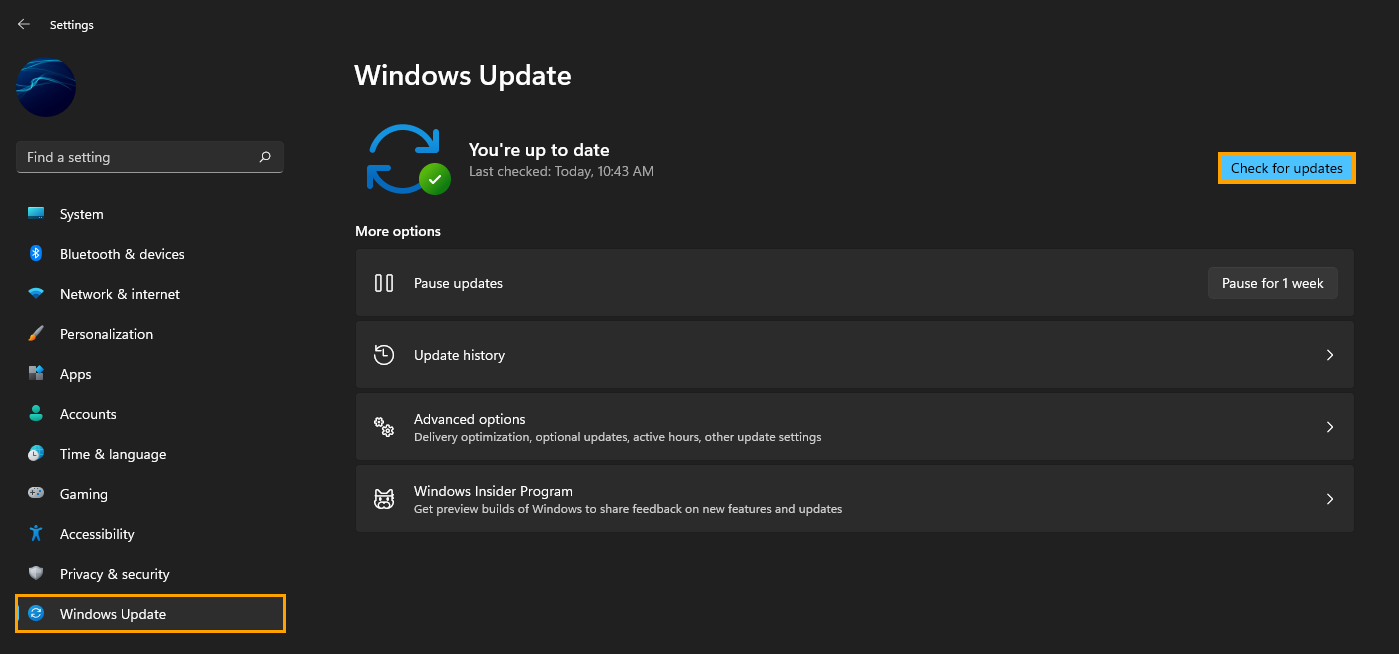
Clear Microsoft Store Cache to get Featured Apps to appear.
Clearing the Windows Store cache is also a good idea as it will remove any corruptions that may be causing this error message. If you haven’t done this before the steps are below.
- Search the Start menu for CMD, then right-click on Command Prompt and select Run as administrator.
- Now type wsreset.exe and press Enter.
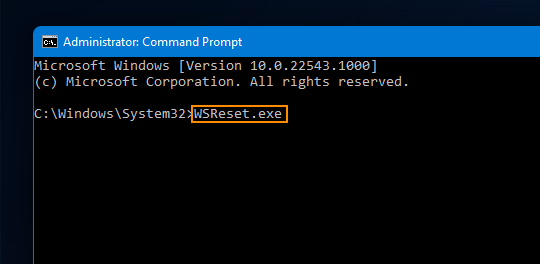
After the cache has been cleaned you should be able to use both apps normally again.
If nothing so far has worked you can either wait for a future Windows update to solve the problem or you can reset Windows 11 to a clean installation.
Run the Windows Troubleshooter Tool to fix Feature apps missing From the Microsoft Store.
To run the troubleshooter you’ll need to do the following.
- Press the Windows key + I to open Settings.
- Next, navigate to System > Troubleshoot > Other troubleshooters.
- Then click Run next to the Windows Store Apps heading.
- Now just follow the steps shown on the screen and wait for the problem to be resolved.
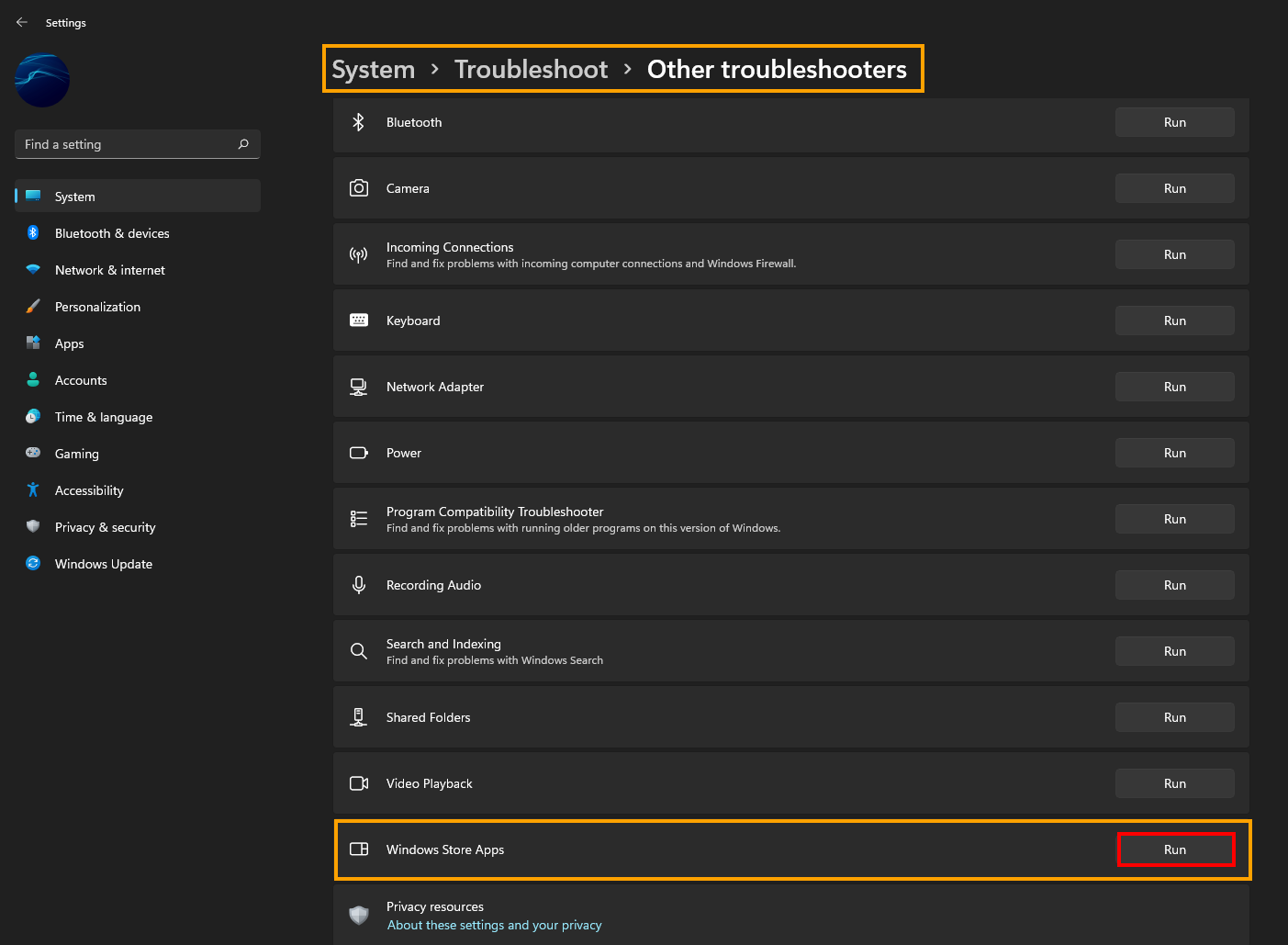
Repair or Reset the Microsoft Store.
- Open the Settings app on your computer by pressing Windows Key + I and go to Apps, then find the Microsoft Store app.
Next, click Advanced Options, then scroll down the list and click Repair (let it repair). If repairing the Microsoft Store app doesn’t solve the problem you can go back into the same location and click Reset (let it reset).