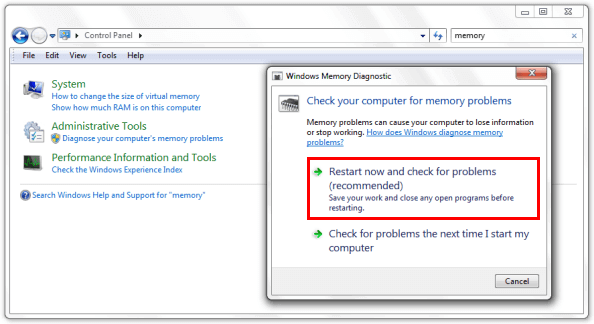Table of Contents
If you have a Windows 10 computer that is constantly displaying blue screen of death error NO_USER_MODE_CONTEXT. This article will show you several different troubleshooting steps you can take to stop this error occurring on your system.
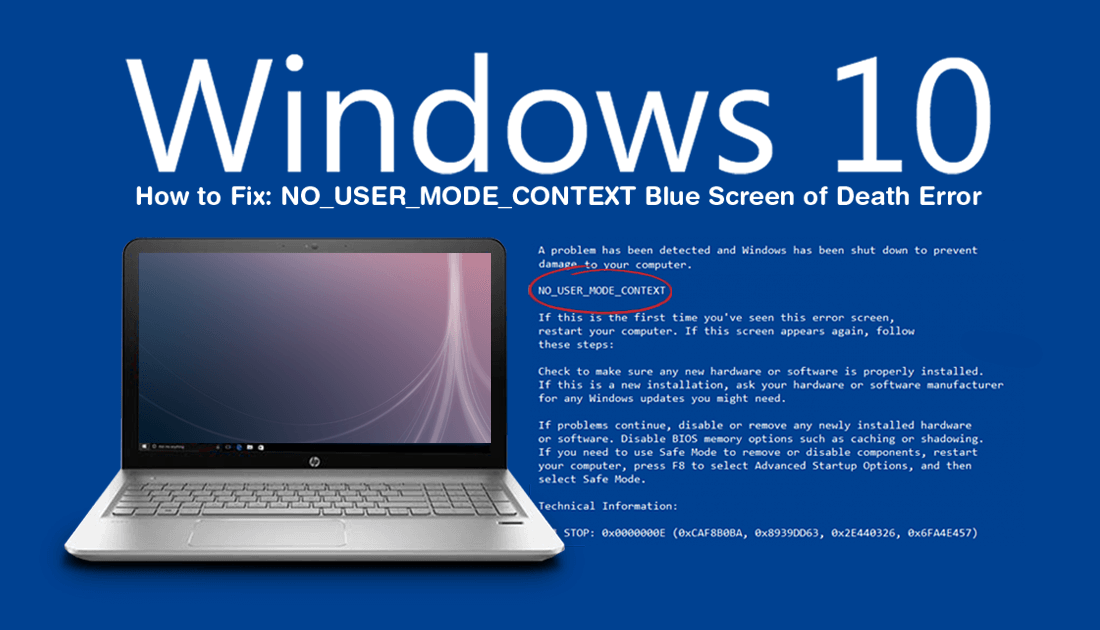
How to Stop Chrome Signing You Out Every Time You Close the Browser or Restart Your Computer.
Blue screen of death errors are some of the most common errors on Windows 10 and can also be some of the most difficult to completely resolve. As a result, Microsoft has developed a special tool for Windows 10 that allows you to diagnose and potentially fix BSOD errors. Although the tool won’t be able to fix all BSOD errors, it has a decent track record of reducing the frequency which they may occur.
In the case of NO_USER_MODE_CONTEXT, there are also several other troubleshooting steps you can perform to prevent the error constantly forcing your PC to restart. So follow along as the rest of this article guides you through using the Windows BSOD troubleshooting tool and several other potential fixes.
Fix NO_USER_MODE_CONTEXT Using the Windows 10 BSOD Troubleshooting Tool.
To kick things off, the quickest and easiest way to fix BSOD errors on Windows 10 is to use the built-in troubleshooting tool. Although this won’t guarantee a fix 100%, it does have a decent track record. To find the tool open Settings go to Update & Security, select Troubleshoot in the left-hand pane, then choose BSOD in the central pane.
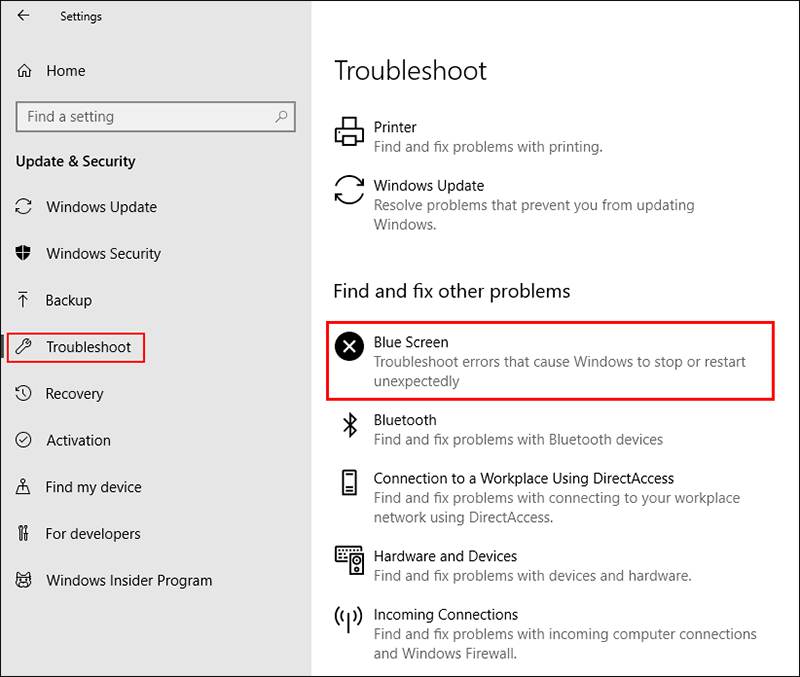
Once the tool starts it will take some time to complete its checks, so be patient. When the tool completes, follow any steps advised by Windows. If the tools results are inconclusive, proceed with the other solutions shown below.
Make Sure Your Drivers Are Up to Date and Not Corrupted to Fix NO_USER_MODE_CONTEXT on Windows 10.
After you have run the BSOD troubleshooting tool, the next thing you need to check are your systems drivers. Even though Windows 10 will automatically download and install drivers for your system, you should take the time to do this manually this time around. If you have a laptop, visit the manufacturer's website and follow the Support page to your specific model, then download all of the latest drivers for your system. If you have a custom built desktop, visit your component manufacturers Support pages separately and download all the drivers you need.
Once you have all the drivers downloaded and ready to install, open Device Manager by right-clicking the start menu and selecting Device Manager. When you have the window open find and expand the devices you have just downloaded drivers for, then right-click on them and select Uninstall Device. Once a device has been uninstalled, reinstall it using your newly downloaded drivers.
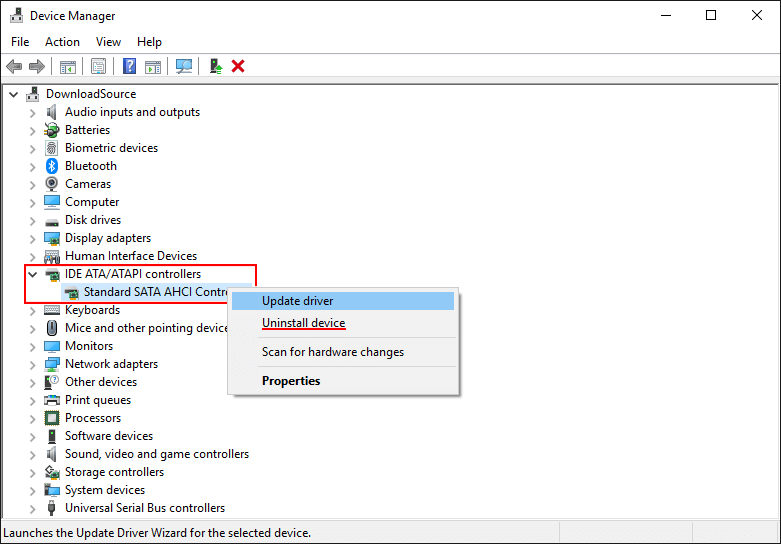
Run ‘chkdsk’ to Fix NO_USER_MODE_CONTEXT on Windows 10.
Another potential fix for NO_USER_MODE_CONTEXT error on Windows 10 is the Windows chkdsk tool. To run chkdsk, open Command Prompt (as admin) then enter the following command. After the tool runs, you should be error free. If not, Google any error codes and proceed to follow up their cause.
chkdsk c: /f /r
Run the Windows 10 Memory Diagnostic Tool to Fix: NO_USER_MODE_CONTEXT Error.
As error NO_USER_MODE_CONTEXT can sometimes be caused by a memory/ram issue, it’s also a good idea to check your ram. To do this type mdsched into the start menu, then select Windows Memory Diagnostic when it appears. From the options list choose to Restart Now and follow the prompts given by Windows during your next system boot.
Note: You should also make sure your ram is physically installed correctly as well. Although there is a slim chance it moved or been dislodged it's worth checking just in case.