Table of Contents
If you are currently having issues with Google Chrome signing you out of your Google account each and every time you close the browser or restart your computer. This article will show you how to fix the problem, restoring Chrome back to its correct default sign in settings.
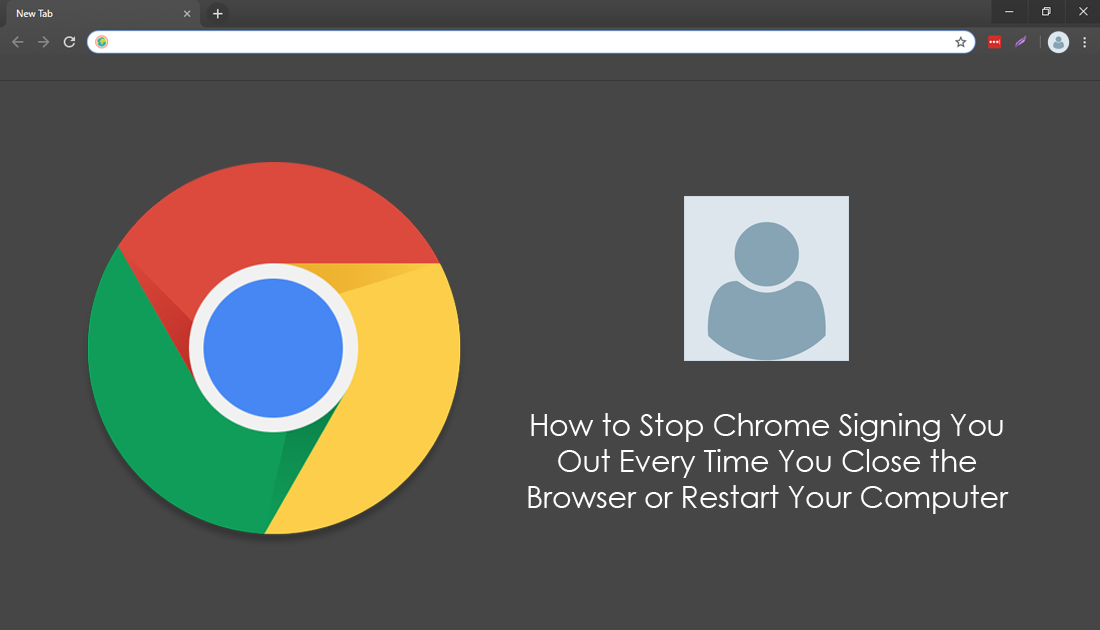
How to Fix Chrome Freezing Every Few Seconds For 5 to 10 Seconds. (Fix Chrome Lag and Freezing)
Google Chrome is generally considered to be the best Internet browser on the market because of its stability, security, speed, and ease of use. Unfortunately of late, things aren’t going so well for Chrome as a spate of annoying bugs, errors, and video playback issues have found their way into the browser. Thankfully, most of these issues were fixed in the latest update, however, the problem causing Chrome to automatically sign out of accounts when the browser is closed or the computer restarted is still present.
Although it hasn’t officially been confirmed, it’s likely that an extension, either currently installed or previously used, has damaged/corrupted the Chrome profile folder in the Windows 10 AppData folder. Since the Chrome profile folder remains after uninstalling Chrome, you’ll need to manually remove it before reinstalling Chrome. So follow along as this article shows you how to restore normal sign in and sign out functions to Google Chrome.
Note: Before you begin, make sure you have your account synced and backed up, otherwise, you’re going to lose all your bookmarks and other data.
Related: How to Enable Dark Mode on Google Chrome.
How Do You Stop Chrome Signing You Out Everytime You Close the Browser or Restart Your Computer?
Although you have more than likely already tried it, the first thing you need to do is uninstall Chrome from your system. (Resetting Chrome won’t be enough to fix the issue.) Once you have done so, run Ccleaner to clear your system of any junk or corrupted files. After a full system scan, open the File Explorer and navigate to the following location. Obviously replacing {username} with your specific username.
C:\Users\{username}\AppData\Local\Google\Chrome
Note: You will have to enable hidden file viewing to access the AppData folder. To do this click View at the top of the File Explorer and make sure the Hidden Items checkbox is ticked.
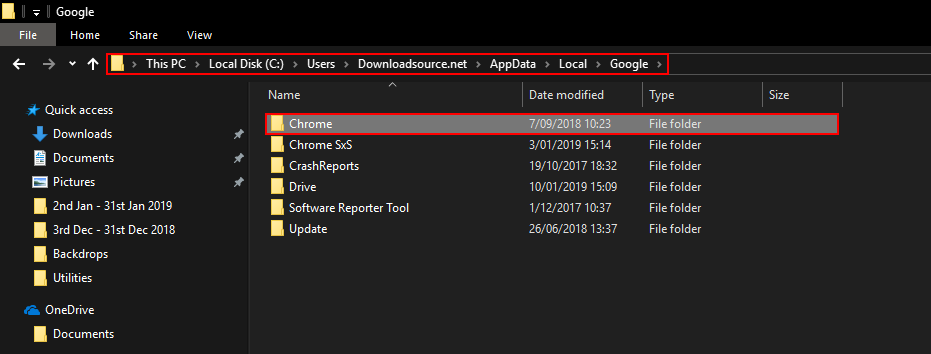
Now delete the Chrome folder, Restart your computer, then Reinstall Chrome. Once Chrome has been installed, sign back into your account normally and allow Chrome to sync all your account content. After everything has synced, Chrome should open and close normally, without signing you out each time. If the problem returns shortly after doing all of the above, you will need to re-evaluate the extensions you are using.
To do this, remove all your extensions, then allow your account to sync so that no extensions are linked to your profile. Once done, repeat the above process to get a fresh Chrome installation, then slowly, one by one, add the extensions you were using. Checking to see if the problem returns after adding each. I suggest using each extension for a least an hour between every new extension installation. This will give you time to evaluate them properly.
