If you are using OBS studio on Windows 11 and are having some issues with it crashing or freezing then crashing. This article will guide you through several different troubleshooting steps you can take to solve both problems. OBS Studio is generally a very stable piece of software but it does need its environment to be in tip-top shape to work flawlessly.

Table of Contents
Related: How to stream to Athenascope using OBS & SLOBS.
Open Broadcaster Software ‘aka OBS studio is a free open source program that is primarily used for streaming to services like Twitch, YouTube, Instagram, Athenascope, Facebook, and just about any other service that allows streaming. OBS is also a fantastic screen recording app that can be used to record on-screen content with audio in lossless quality.
OBS is also usually a very stable piece of software that doesn’t usually have compatibility or crashing issues. However, most of this does come down to the environment it is installed on. Thankfully, there are plenty of things you can do to resolve OBS crashing issues on Windows 11 so follow along as we guide you through all of the fixes you need to know and check.
How do you stop OBS Studio crashing or freezing on Windows 11? OBS crashing on Windows 11.
The first thing you need to do is check for any Windows 11 updates. To do this open Settings by pressing Windows Key + I, then click Windows update at the bottom of the left-hand list. Finally, click Check for updates and Windows will download and install any updates that are available. If this doesn’t work move on to the next step.
Check for any new OBS Studio updates.
Another quick and easy thing to do is check for OBS updates. To do this just open OBS then click Help at the top of the screen and select Check for Updates. If any are available OBS will download and install them.
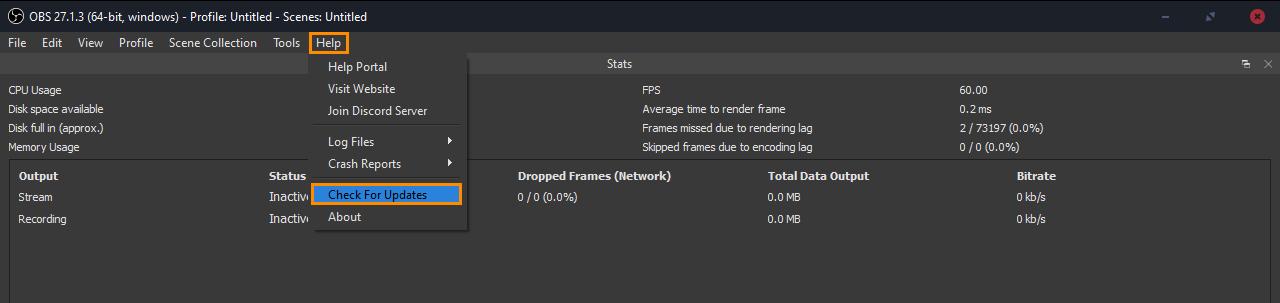
Make sure OBS Studio is running with administrator privileges.
You can also try running OBS with administrator rights. To do this Search OBS from the Start menu, then right-click on it and select Run as administrator. Once OBS is open check to see if the problem has been resolved.
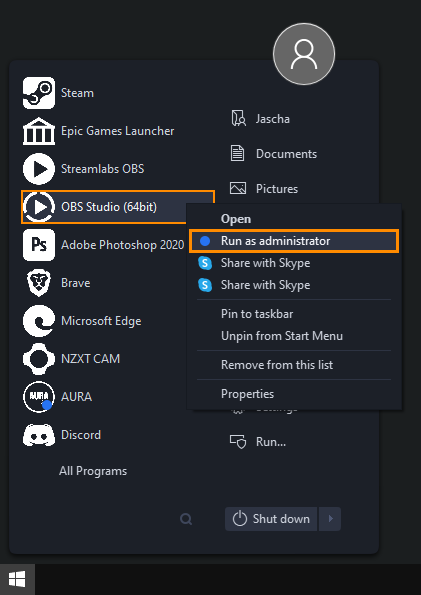
- If this solves the problem, you can right-click the OBS Studio shortcut, select Properties, change to the Compatibility tab and tick the Run this program as an administrator option. Finally, click Apply, then Ok to save the change.
If that still doesn’t solve your problem you’ll need to check your graphics drivers.
Uninstall your Graphics drivers using (DDU Display Driver Uninstaller). From your Manufacturer, not Windows.
Although you can uninstall your graphics drivers using Device manager and GeForce experience from the Windows Settings app. The best and most effective method is to use DDU Display Driver Uninstaller to remove everything from your computer in a single process. DDU removes everything graphics related from your device, giving you a clean slate to work from.
- Before you use DDU, make sure you have downloaded the latest graphics drivers from your computer or graphics card manufacturer's website (usually the support page).
- Once you have done this, disable your Internet connection and run DDU. Make sure that you enable the tick box next to Remove GeForce Experience (GFE) when it appears. This is important.
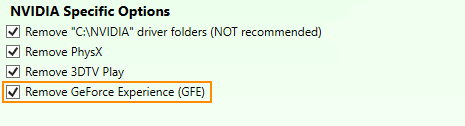
- After a system restart, install the driver software and enable your internet connection again.
- This will make sure that Windows doesn’t try to install a generic driver in the background.
After your drivers have been installed successfully, you can reinstall GeForce experience if you didn’t get a driver package with it included.
