If you are trying to stream content to a streaming platform like YouTube or Twitch using OBS Studio, but keep getting error - “Failed to connect to server. The connection timed out. Make sure you’ve configured a valid streaming service and no firewall is blocking the connection”. This article will show you several different things you can do to solve the problem to get streaming again.
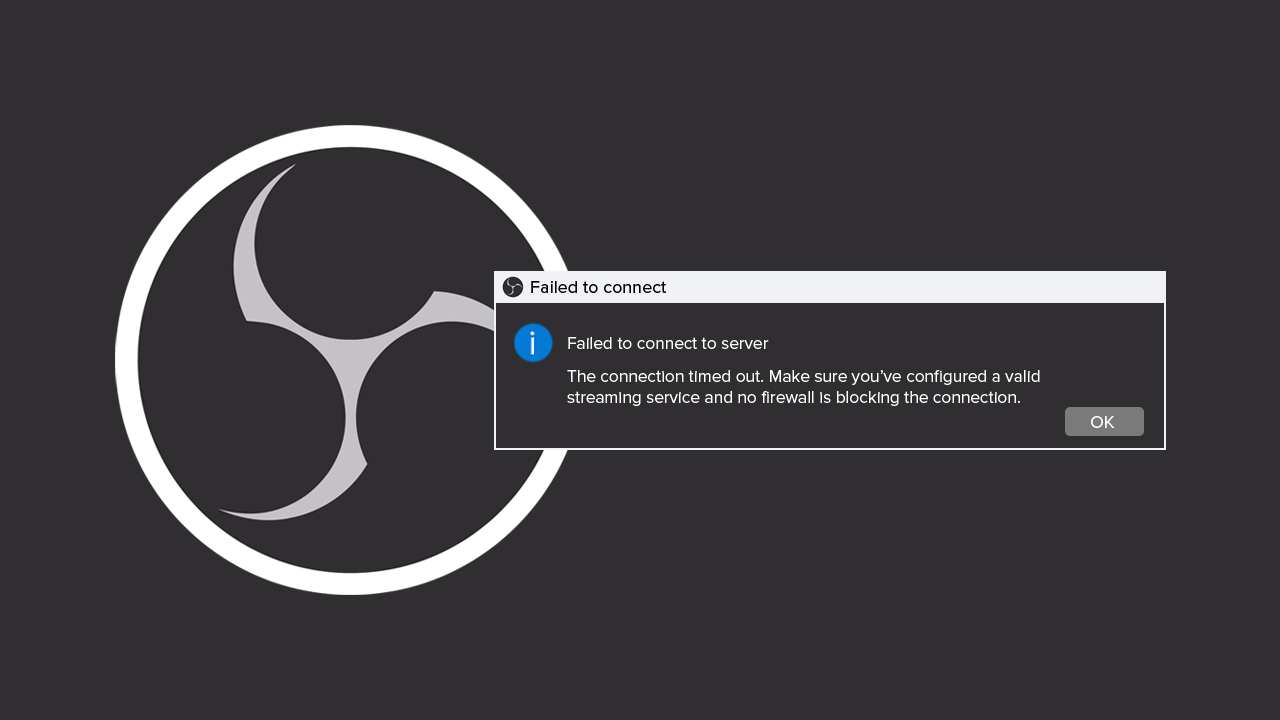
Table of Contents
Related: How to Download Discord Channel and Direct Message (DM) History.
OBS Studio is one of the most popular video recording and live-streaming platforms currently on the market. It allows you to screen record and/or stream to services like Twitch, Facebook, YouTube, and SoundCloud. For the most part, OBS is super stable and reliable and is leagues ahead of SLOBS and other streaming platforms in regards to performance, generally using considerably less CPU.
While OBS is usually a super stable platform it does occasionally have some issues though these are almost always configuration issues. Even error Failed to connect to server. The connection timed out. Make sure you’ve configured a valid streaming service and no firewall is blocking the connection. Can be a configuration error, so follow along as we guide you through several different troubleshooting steps.
How do you fix - Failed to connect to server error in OBS Studio?
The first thing you need to check if you get this OBS error is your Internet connection. So restart your Internet modem/router, then your computer. Once they have rebooted check to see if the problem has gone away. Most of the time this will solve the problem, however, if it doesn’t you’ll need to continue with the steps shown below.
Allow OBS Studio through your firewall.
As the error message states, your firewall may be causing issues OBS so you will need to check that OBS isn’t being blocked. If you are using a third-party firewall you can disable it and check to see if the problem goes away. If so you need to configure it manually to allow OBS to get through. For everyone using Windows Defender and the Windows firewall follow the steps below.
- Open the Windows Defender Security Center, then click the Firewall and Network Protection option.
- Next, click Allow an app through firewall then click on the Change Settings button.
- Here look for OBS Studio in the list and tick the checkmark next to it. If you don’t find it in the list, click on the Add another app option, add the main executable of OBS Studio, and checkmark the app.
- Finally, allow the app on both Private and Public networks by ticking the checkboxes. Click Ok to save the change.
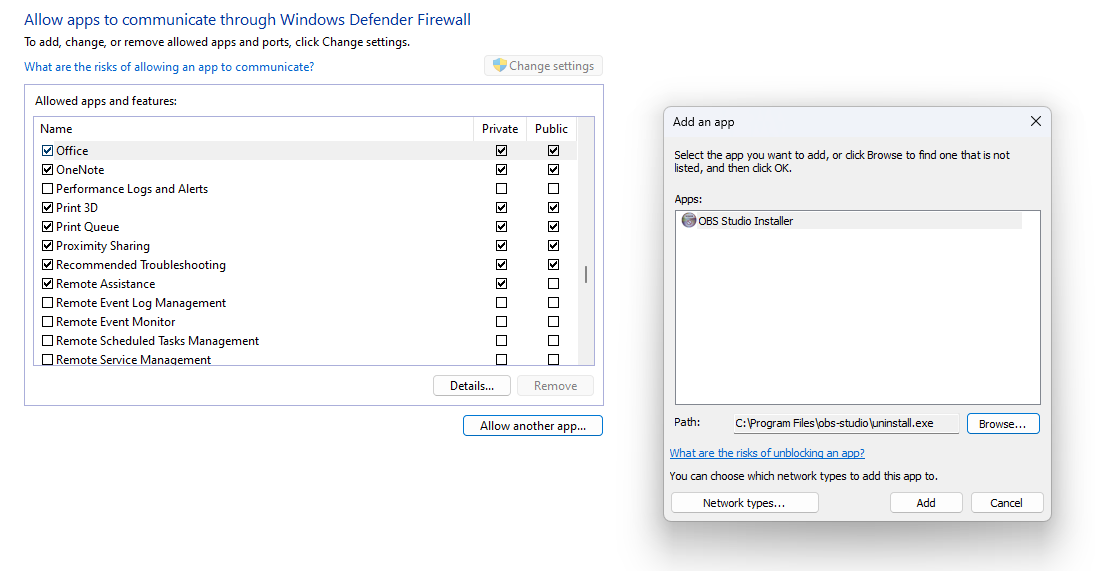
Now you can check to see if OBS is working without error - Failed to connect to server. The connection timed out. Make sure you’ve configured a valid streaming service and no firewall is blocking the connection.
Make sure you are using the latest version of OBS.
If you haven’t checked for an OBS update in a while make sure you are using the latest version. You can either download it directly from the website or by opening OBS and going to Help > Check for updates. Once OBS has updated check to see if the problem has been resolved. If it hasn’t, continue onward. If it has you can wrap things up here.
Reconfigure or Reset your Streaming settings.
If nothing so far has worked, delete your current streaming settings and set everything up from scratch. If you are streaming to Twitch or YouTube connect using the account sign-in method. Alternatively, if that doesn’t work you can try using the Stream Key option. It’s a little more complicated but works just as well, especially for YouTube.
Clean install OBS Studio to fix Failed to connect to server. The connection timed out.
If you’re all the way down here the only remaining option is to uninstall and reinstall OBS Studio on your computer to fix this problem. Alternatively, you can try switching to Stream Labs. It uses the same base platform with extra features but does chew into CPU a little more.
