Users often encounter the OneDrive Error 0x800701AA, which states "The cloud operation was not completed," when attempting to transfer files and folders from OneDrive to an external hard drive. This error can occur due to an unstable internet connection, insufficient disk space, or glitches on the OneDrive server. In this article, we will explore some effective methods for resolving the OneDrive Error 0x800701AA on Windows 11/10.

Table of Contents
Related: How to Enhance audio quality for YouTube videos and Podcasts using Adobe Enhance Speech.
If you're a user of Microsoft's cloud storage service, OneDrive, you may have encountered the Error 0x800701AA at some point. This error message, which states "The cloud operation was not completed," often appears when users are attempting to move files and folders from their OneDrive account to an external hard drive.
This error can be frustrating and can disrupt your work, but fortunately, there are a number of steps you can take to fix it. In this article, we will look at some of the most effective ways to troubleshoot and resolve the OneDrive Error 0x800701AA on Windows 11/10. As always we’ve listed these steps in order of ease and likely chance to solve the problem. So start from the top of this list and work your way down.
How do you fix OneDrive Error 0x800701AA, The cloud operation was not completed?
As with everything online, the first and most important thing you need to check is your Internet connection. So restart your computer and your Internet router. If you are still having problems after a system and router restart continue with the steps shown below.
Check available disk space to fix OneDrive Error 0x800701AA.
to check the available disk space on your hard drive, you can follow these steps:
- Open File Explorer and right-click on the disk partition associated with OneDrive.
- Click on Properties and check if there is enough space for the folder transfers you are attempting to make.
- If the disk space is insufficient, try deleting some unnecessary files to free up space. Alternatively, you can unlink your OneDrive account from the PC and then re-link it by opening the OneDrive Properties from the file icon.
- If there is enough disk space available, you can proceed to the next steps to troubleshoot the issue you are facing.
Reset OneDrive (normal).
If corrupt cache files are causing issues with accessing files in OneDrive, you can try resetting the app to its default settings. Here's how you can do this on a Windows system:
- Press the "Win + R" key combination to open the Run command.
- Paste the following command and press enter to start the reset process: %localappdata%\Microsoft\OneDrive\OneDrive.exe /reset
- This will cause the app to disappear and then reappear. If the OneDrive folder doesn't open up again, you can use the following command via the Run command box to bring it back: %localappdata%\Microsoft\OneDrive\OneDrive.exe
- This should restore the OneDrive folder and allow you to access your files without any problems.
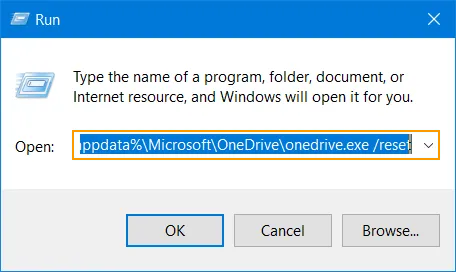
Reset OneDrive (Microsoft Store version).
To reset the OneDrive app that was obtained through the Microsoft Store, follow these steps:
- Launch the OneDrive app from the Microsoft Store.
- Click on the three horizontal dots in the top right corner and select Settings.
- Click on the "Reset now" button. This will reset the OneDrive app to its default settings.
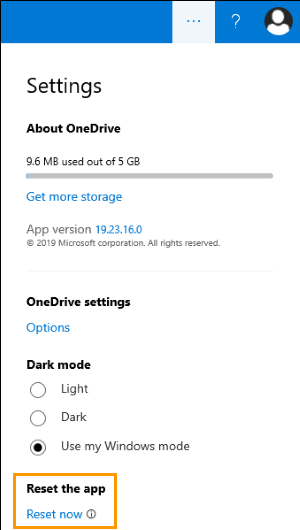
Map a Network Drive for SharePoint Document Library.
To map a network drive for a SharePoint document library, follow these steps:
- Open the OneDrive login page and sign in with your Microsoft account.
- Navigate to the file library that you are having issues with and copy the URL from the address bar.
- Open File Explorer and right-click on the Network option from the list of tabs on the left. Click on Map Network Drive.
- Click on "Connect to a Web site that you can use to store your documents and pictures" to open the Network location wizard.
- Continue clicking on Next until you reach the dialogue prompt where you need to specify the location of your website.
- Paste the location you copied previously and replace the "//" with "\".
- Specify a name for the network location and click on Next > Finish.
Once this process is complete, open your Windows Terminal and run it as an administrator. Paste the following block of code and press Enter to run it:
Get-ChildItem -Path 'C:\Users%username%\OneDriveSharePointPath' -Include ".xls",".doc",".ppt" -Recurse | ForEach-Object { $.FullName Get-Content -Path $.FullName -first 1 | Out-Null }
This will scan through every single document in the library and initiate a file repair process, which should resolve the error and allow you to access your OneDrive files. We hope this helps.
