If you are using OneNote as your primary note-taking tool but are having some issues with Sync, particularly Sync error 0xe0000024 bdf5h on Windows 11. This article will guide you through several different steps that you can take that will get OneNote sync working again on Windows 10 and 11.
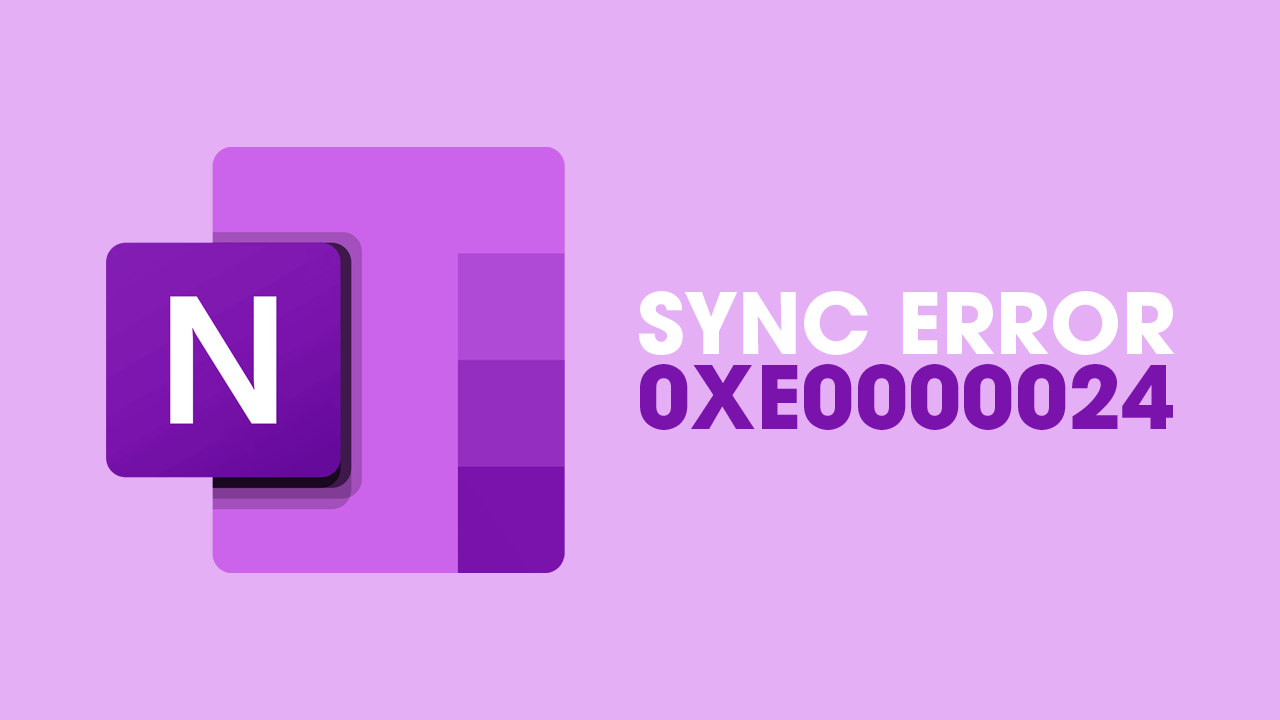
Table of Contents
Related: How to Recover Deleted Sticky Notes on Windows 10. (Restore Deleted Sticky Notes)
Microsoft OneNote is a versatile digital note-taking application that allows users to create, organize, and share notes seamlessly across various platforms, including Windows, Mac, iOS, and Android. It simplifies storing and accessing information, collaborating with others, and synchronizing notes across devices. However! When syncing OneNote across different devices and/or platforms on Windows, you might come across the OneNote sync error 0xe0000024 bdf5h.
Encountering OneNote sync error 0xe0000024 bdf5h can impact your productivity and hinder your ability to access up-to-date information. This issue prevents proper synchronization of your devices, meaning changes made on one device may not reflect on other platforms. Consequently, this can lead to data inconsistencies, potential data loss, and difficulties collaborating with others who rely on synchronized notebooks.
Create the SkyDriveAuthenticationProvider Key
- Press the Windows key + R to open the Run dialog box.
- Type regedit in the Run dialog box.
- Click the OK button.
- Navigate to the path below in the left pane, depending on your PC architecture:
32-bit
HKEY_LOCAL_MACHINE\SOFTWARE\Wow6432Node\Microsoft\Office\16.0\Common\Internet
64-bit
HKEY_LOCAL_MACHINE\SOFTWARE\Microsoft\Office\16.0\Common\Internet
Note: Replace “16.0” with the appropriate version number if you have a newer version of Microsoft Office.
- Right-click on the empty space in the right pane.
- Select New > String Value.
- Enter SkyDriveAuthenticationProvider as the name of the created string.
- Double-click on the newly created string to open its properties.
- Set the Value data to idcrldisable.
- Click the OK button.
Update OneNote to fix Sync error 0xe0000024 bdf5h on Windows
- Launch the OneNote app.
- Click the File option at the top of the app.
- In the left pane, select the Account option.
- Under the Office Updates section, select Update Options.
- Finally, click the Update Now option to download and install the latest updates.
Reset OneNote and OneDrive
- Press the Windows key + I to open the Settings app.
- In the Settings app, select Apps in the left pane.
- Select the Apps & features option.
- Locate the OneNote app and click on the three vertical dots before it.
- From the options that appear, select Advanced options.
- Click the Reset button.
- Go back to the Apps & features page.
- Locate Microsoft OneDrive and click on the three vertical dots before it.
- From the options that appear, select Uninstall.
- Restart your PC.
Clear Generic Credentials to fix OneNote Sync error 0xe0000024 bdf5h on Windows
- Press the Windows key
- Type credential in the search bar.
- Click on Credential Manager in the search results.
- In Credential Manager, select the Windows credentials tab.
- Scroll down to the Generic credentials list.
- Click the arrow before OneDrive Cached Credential to expand it.
- Finally, click the Remove button to delete it.
