If you are using Phone Link on Windows 11 but can’t seem to get the copy-and-paste feature to work or are having problems with it recently not working. This article will show you several different things you can do to solve the problem to get copy and paste working in the Windows 11 Phone Link app again. We’ve also got a pretty good alternative to the Phone Link app for Windows 11 you might like.
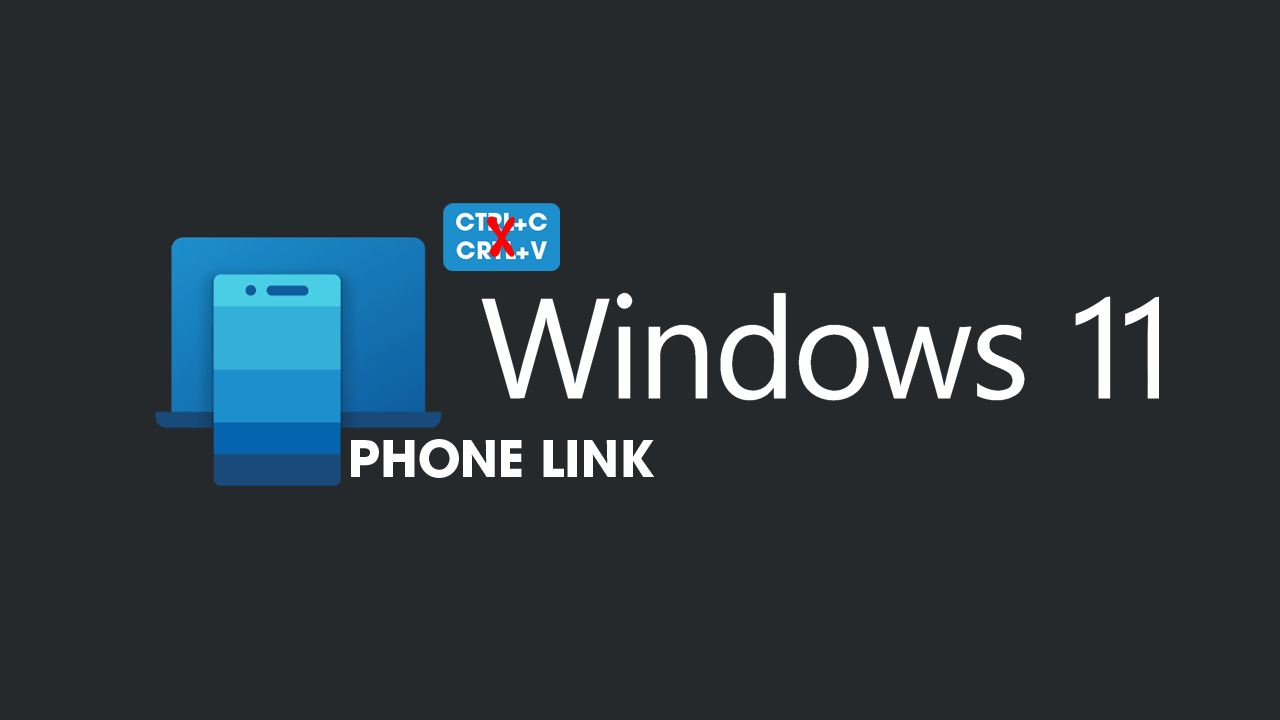
Table of Contents
Related: How to stop the Print Screen Key from opening the Snipping Tool on Windows 11.
Phone Link is a Microsoft app that allows you to connect your Android or iOS phone to your computer. One of its features is clipboard syncing, which lets you copy and paste text between your phone and Windows device. However, you may encounter problems with the Phone Link clipboard not working due to outdated app versions, connectivity issues, or third-party antivirus programs that prevent clipboard syncing.
Thankfully there is a range of different things you can do to solve the copy-and-paste issue between Phone Link and Windows 11. There is also a great alternative to the Windows 11 Phone Link app for Android devices so don’t forget to check out the section on SCRCPY at the very bottom of this guide.
Method 1: Allow Phone Link to Run in the Background
- Open the Settings app on your device.
- Click on the Apps & features option.
- Scroll down and locate Phone Link from the list of installed apps.
- Click the three-dot menu button located next to Phone Link.
- Select Advanced options from the drop-down menu that appears.
- Click on the Background apps permissions option.
- From the drop-down menu that appears, select Always.
- Close the Settings app.
Method 2: Reset or Repair Phone Link
- Open the Settings app on your Windows device.
- Click on the Apps option.
- Locate the Phone Link app from the list of installed apps and click on it.
- Click on the Advanced options link.
- Scroll down to the Repair section and click on the Repair button.
- Wait for the repair process to complete.
- If this did not help, press the Reset button.
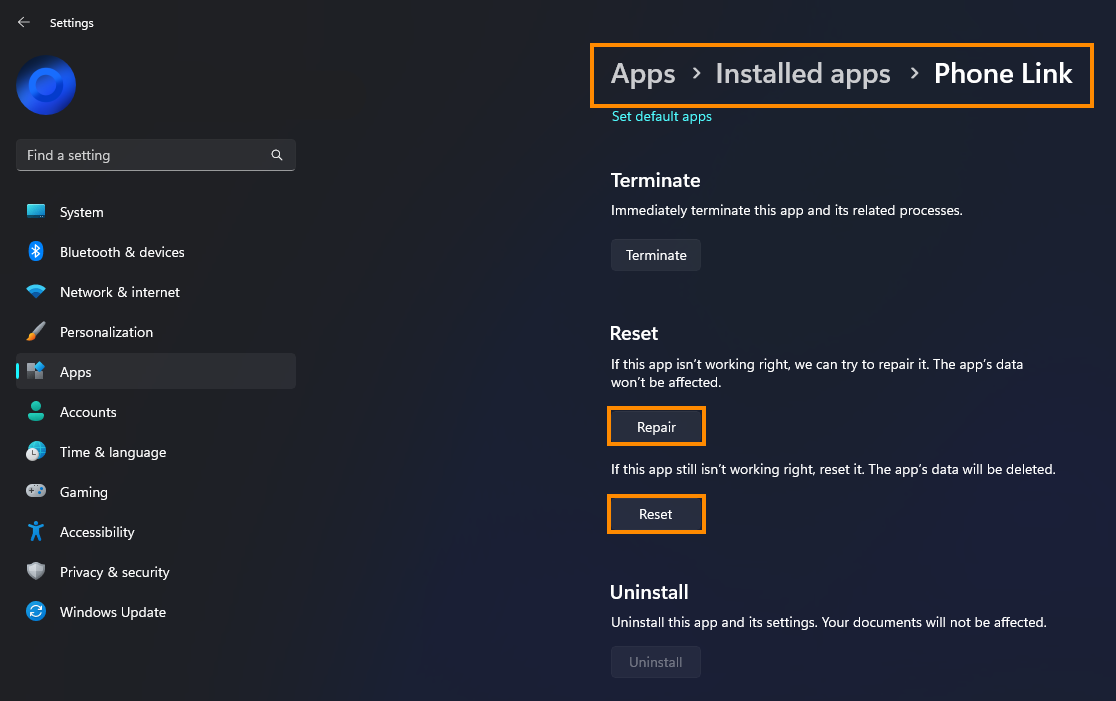
Method 3: Enable Data Sharing Across Linked Devices
- Open the Settings app on your Windows PC.
- Click on the System option.
- Select Shared experiences from the list of options.
- Click on Share across devices to view the sharing settings.
- Select the My devices only radio button to restrict sharing to only your own devices.
- Make sure that you are using the same Microsoft user account on both your Windows PC and your Android mobile device where the Phone Link app is installed.
- If you are not using the same Microsoft account on both devices, log out of the accounts and log back in using the same account on both devices.
- Close the Settings app.
Method 4: Disable Third-Party Antivirus
Disabling a third-party antivirus program may help fix the Phone Link clipboard not working issue. Antivirus software is designed to protect the system from unauthorized access, including blocking or limiting certain features of apps that access system resources. Sometimes, the antivirus software may detect the Phone Link app as a potential threat or may block its access to system resources, including the clipboard. By temporarily disabling the third-party antivirus, you can determine whether it is causing the issue.
Method 5: Enable Clipboard Sync
- Open the Settings app on your device.
- Click on the System option.
- Select Clipboard from the list of options.
- Toggle on the Sync Across Devices option.
- Select the Automatically sync text that I copy option.
- Close the Settings app.
Method 6: Reinstall Phone Link
If none of the above methods work, you may need to reinstall the Phone Link app. Here are the steps to do it:
- Press the Windows key + X on your keyboard and select "Windows PowerShell (Admin)" from the menu.
- Type the following command into the PowerShell window and press Enter:
Get-AppxPackage Microsoft.YourPhone -AllUsers | Remove-AppxPackage
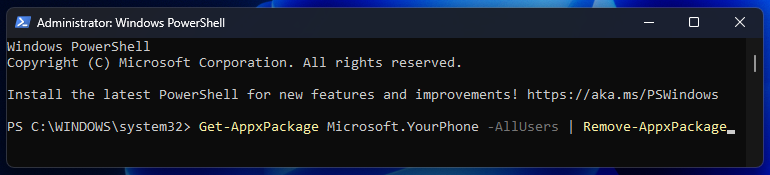
This command will uninstall the Phone Link app from your device.
- Open the Microsoft Store app on your Windows computer.
- Search for the Phone Link app and select it from the search results.
- Click on the Install button to reinstall the Phone Link app.
- Wait for the installation process to complete, then close the Microsoft Store.
After reinstalling the Phone Link app, check if the clipboard syncing feature is working properly. If you're still experiencing issues, try some of the other methods mentioned earlier in this guide.
Method 7. Check for App and System Updates
It's essential to keep your Phone Link app and Windows system up to date to ensure that the app works correctly. App updates may contain bug fixes or improvements that can resolve the clipboard not working issue. System updates can also include critical security updates or driver updates that can impact app performance.
To check for updates on your Windows device, follow these steps:
- Open the Settings app on your device.
- Click on the Update & Security option.
- Select Windows Update from the list of options.
- Click on Check for updates.
- If there are any updates available, click on the Download and Install button to install them.
To check for updates on your Phone Link app, follow these steps:
- Open the Google Play Store or Apple App Store on your phone.
- Search for the Phone Link app and select it from the search results.
- If there is an update available, click on the Update button to install it.
A better option to Phone Link on Windows 11: Use SCRCPY instead.
While you might find Phone Link on Windows 11 pretty good there is a far better alternative getting around called SCRCPY. SCRCPY allows you to view and control your Android device on your Windows PC and gives you the ability to copy and paste content to or from either device with ease. If you aren’t using it already check out our setup guide here. Followed by our comprehensive SCRCPY guide library here.
