If you have recently opened File Explorer on Windows 11 and noticed that there is a Please sign in error in the top right-hand corner and you have no idea why. This article will explain what is going on and how to fix it. More than likely the issue stems from OneDrive, Office, though it doesn’t actually do much else but annoy you.
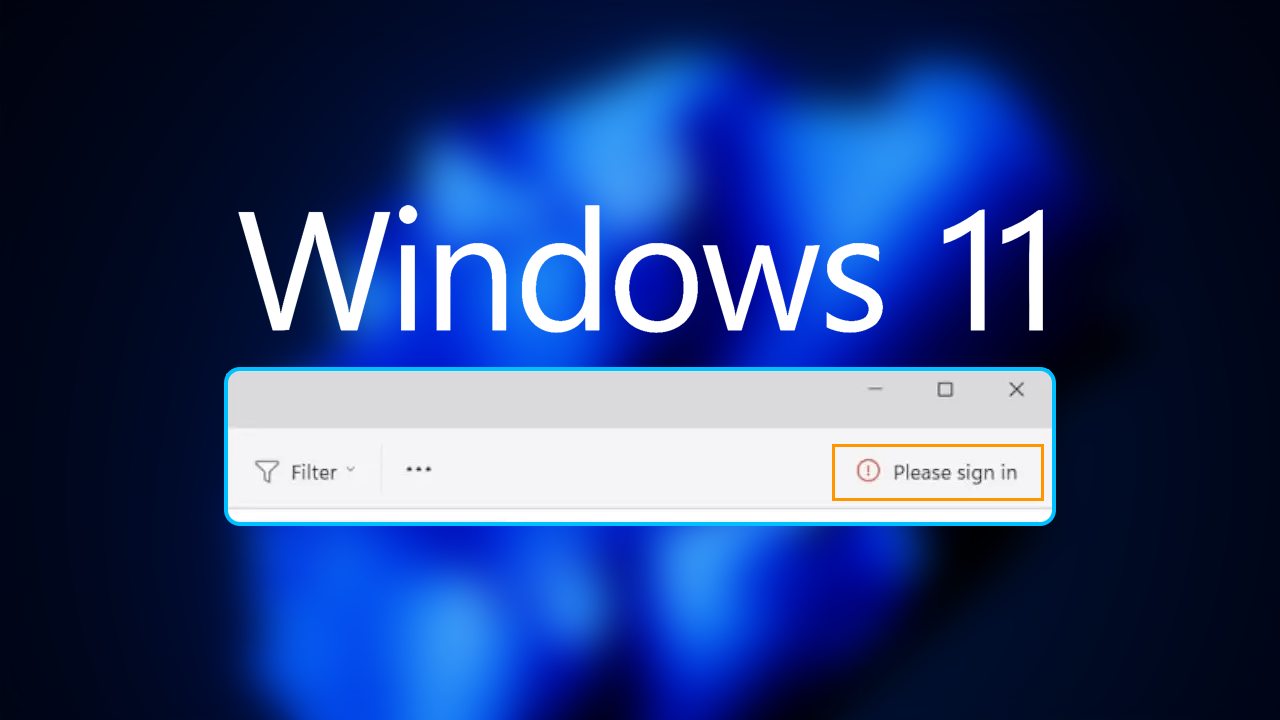
Table of Contents
Related: Xbox Error "A connected accessory is not authorized error (0x82d60002)."
And we are back again with another completely random Windows 11 error solution! It hasn’t even been a day since the last one and we are already dealing with quite an unusual problem. The error in question today is one of the strangest ones I’ve seen in ages Please Sign in appearing in the top right-hand corner of the File Explorer on Windows 11.
The good news is that this error message doesn’t really do anything apart from looking ugly. At least at the time of writing. So you can either ignore it or go through the following solutions to remove it. In most cases, it stems from not being signed into your Microsoft Account, Office, OneDrive or another Microsoft account/app you have running on your system.
Restart Windows Explorer
Restarting File Explorer process can assist in eliminating the “Please sign in” message.
- Right-click the Start menu and select Task Manager to open it.
- Navigate to the Processes tab. Locate Windows Explorer, right-click it, and select Restart.
Uncheck the Show Files from Office.com Option
The “Please sign in” link is utilized to showcase OneDrive storage, causing your OneDrive files to be visible under Explorer Home and listed in the Recent section.
- Open File Explorer and click the View tab.
- Select Options. This will open File Explorer Options.
- Under the General tab, locate the Privacy section.
- Uncheck the Show files from Office.com option.
- Click Apply.
Uninstall the Recent Windows Update
- Press the Windows key + I simultaneously to open Settings.
- Navigate to Windows Update > Uninstall updates.
- Check if you have installed any new updates. If you find them, click the Uninstall button to remove them.
Disconnect All Accounts
To eliminate the “Please sign in” message from File Explorer, disconnect and sign out of all of your accounts, restart your computer and sign back in again. Once you have done this you shouldn’t see this error message in File Explorer again.
