Premiere Pro error - This unlicensed Adobe app will be disabled Soon is a common error that most people will come across if they are trying to install Adobe software that was acquired from an unusual location or if they have updated from the trial version and encountered a bug or corruption. Thankfully there are a few different ways you can tackle this problem so follow along as we guide you through the process.
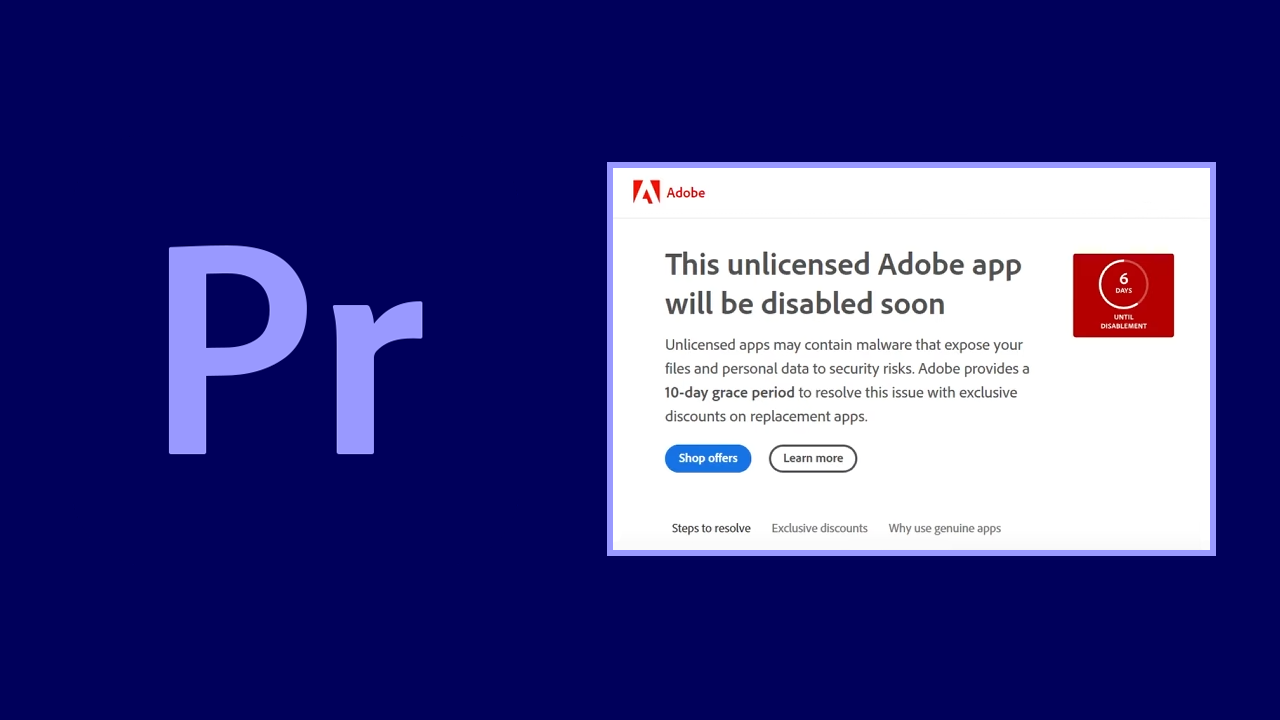
Takeaways:
- Learn how to fix Premiere Pro error - This unlicensed Adobe app will be disabled Soon.
- What is causing Premiere Pro error - This unlicensed Adobe app will be disabled Soon
Table of Contents
How to Fix Adobe Error - This Unlicensed Adobe App will be Disabled Soon
To fix this issue, start by reinstalling the Premiere Pro using the exact instructions outlined in the installation guide that came with your download. Make sure you follow all the steps in their proper sequence. As the procedure may differ slightly for each installation, we are unable to provide specific steps here. If you have followed everything in the guide and still have problems follow the steps below and don't rush things!
- First, disable your Internet connection and uninstall Premiere Pro.
- Once you have uninstalled it, restart your computer then work through all of the steps below.
Windows Firewall - Reconfigure Inbound Rules.
The first thing you need to do is block any incoming traffic using Windows Firewall Settings.
-
Open the Start menu and open Settings.
-
Navigate to Privacy and Security.
-
Select Open Windows Security from the options.
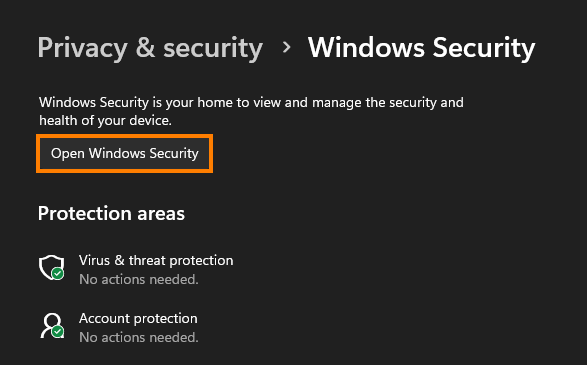
-
Under the Protection Areas menu, locate Firewall and Network Protection.
-
Click on Firewall and Network Protection.
-
Scroll down to find Advanced Settings and click on it.
-
In the left sidebar, click on Inbound Rules.
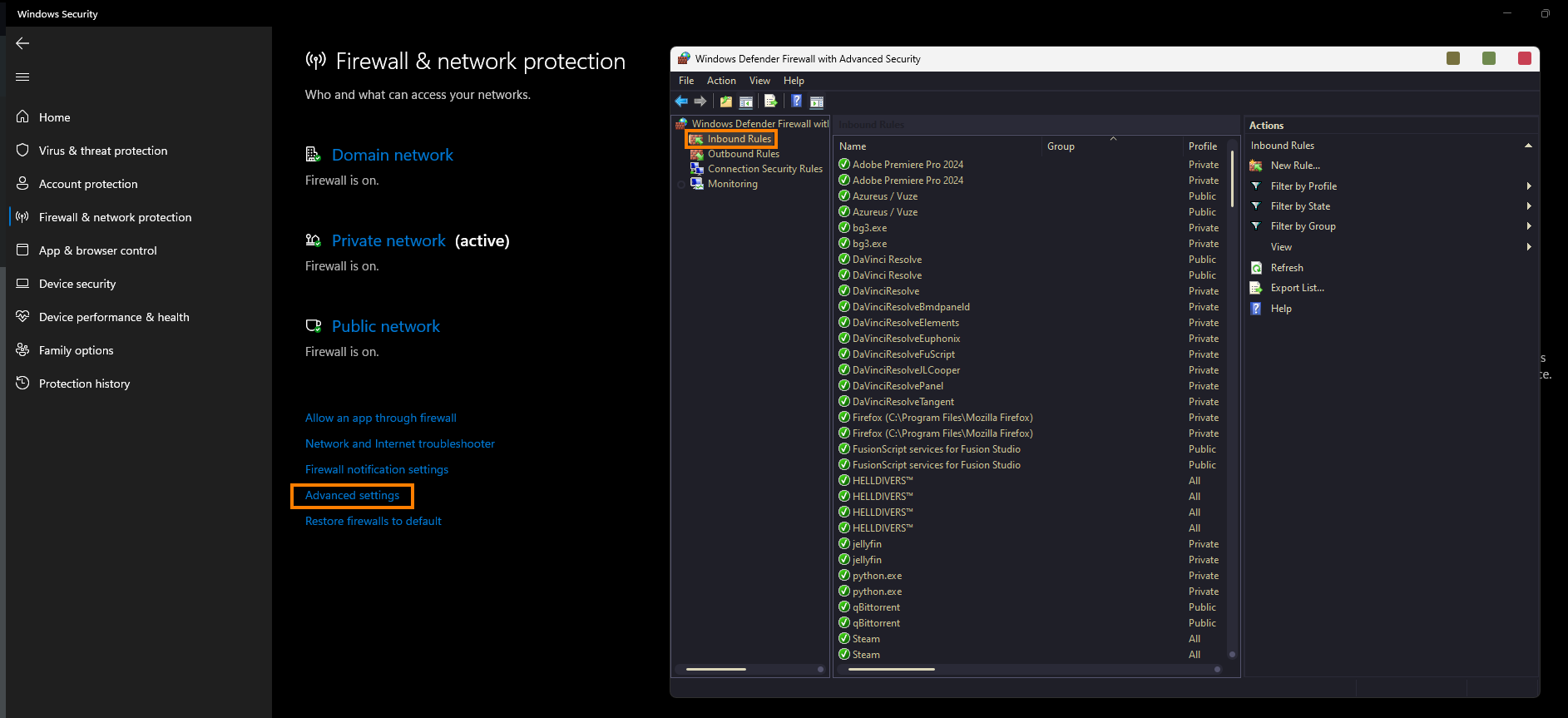
-
Select the New Rule option from the top right menu.
-
Choose the Program option and click Next.
- Now find the path of the Premiere Pro.exe you are using to launch the program and copy it.
-
Paste the copied path into This Program Path field:
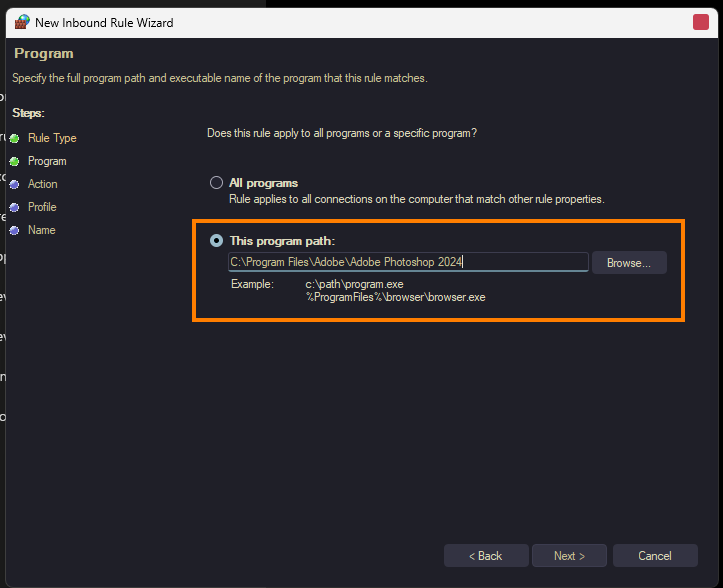
-
Remove any quotes from both ends of the path if they are copied across. Then click Next.
-
Here choose to block the connection and click Next.
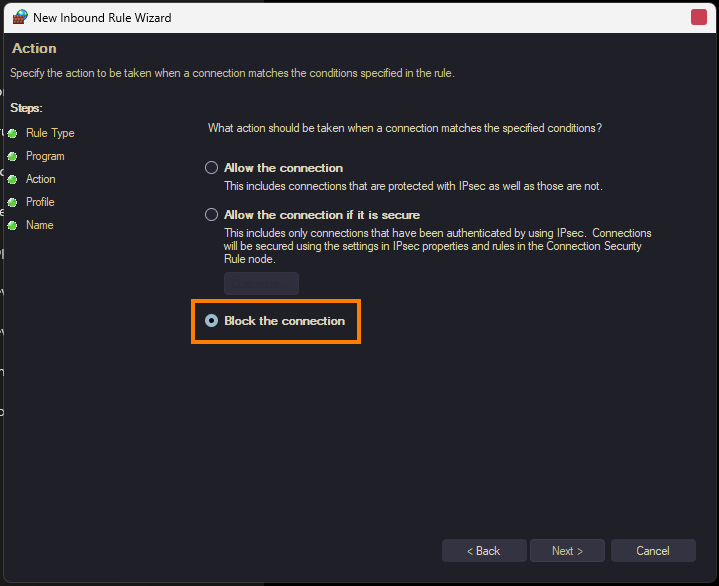
-
Name the new entry for easy reference and click Finish.
Windows Firewall - Reconfigure Outbound Rules.
The process for Outbound Rules is exactly the same as Inbound rules just select Outbound rules from the main page then follow the exact same process as the one for Inbound rules.
-
Click on the Start menu and open Settings.
-
Navigate to Privacy and Security.
-
Select Windows Security from the options.
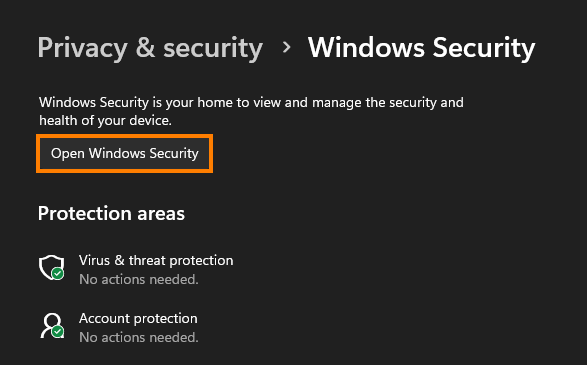
-
Under the Protection Areas menu, locate Firewall and Network Protection.
-
Click on Firewall and Network Protection.
-
Scroll down to find Advanced Settings and click on it.
-
In the left sidebar, click on Outbound Rules.
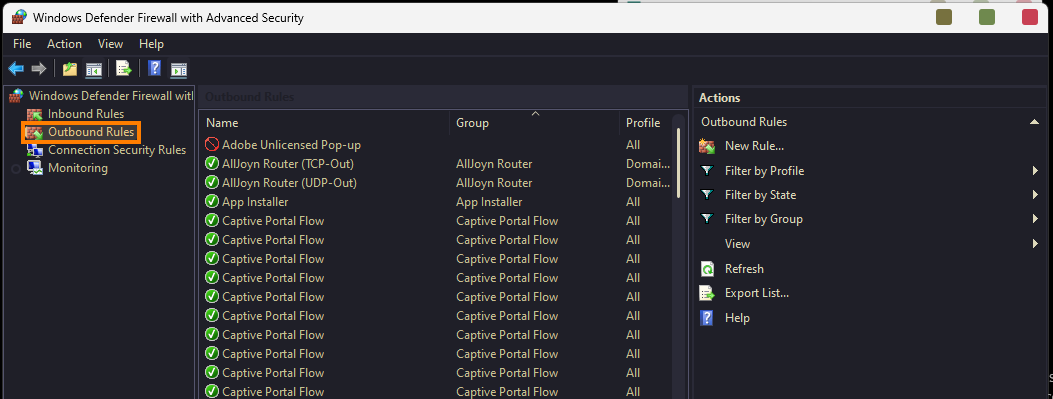
-
Select the New Rule option from the top right menu.
-
Choose the Program option and click Next.
- Now find the path of the Premiere Pro.exe you are using to launch the program and copy it.
-
Paste the copied path into This Program Path field:
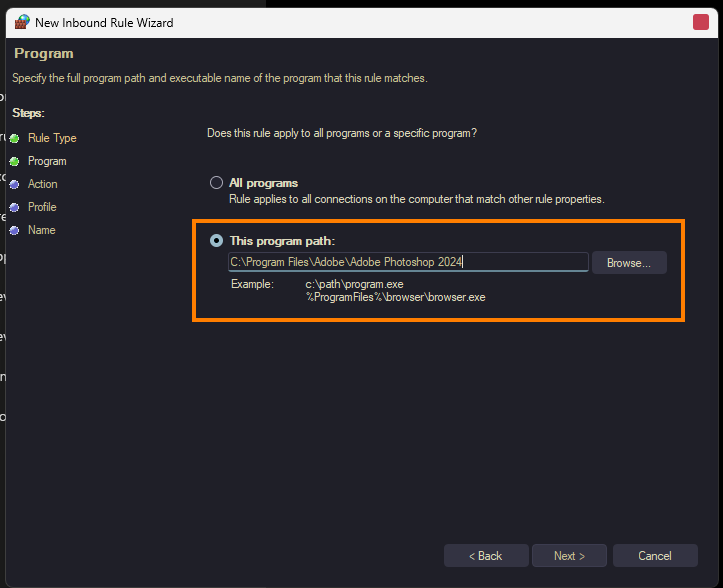
-
Remove any quotes from both ends of the path if they are copied across. Then click Next.
-
Here choose to block the connection and click Next.
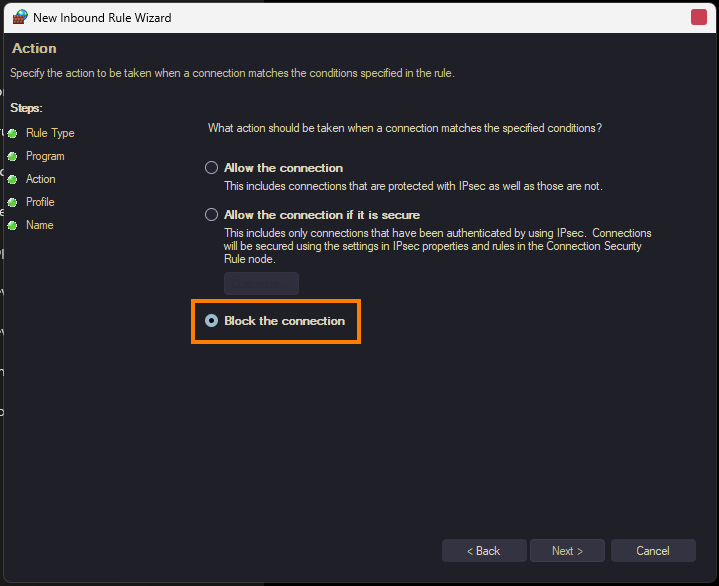
-
Name the new entry for easy reference and click Finish.
Find and Block A Few More Entries.
You will now need to find and block quite a few more .exe files using the same process. This time around they only need to be blocked in Outbound traffic.
- To find all of the processes you need to block make sure Premiere Pro is running then open Task Manager.
- Here find an Adobe entry, then right-click on it and select Open File Location.
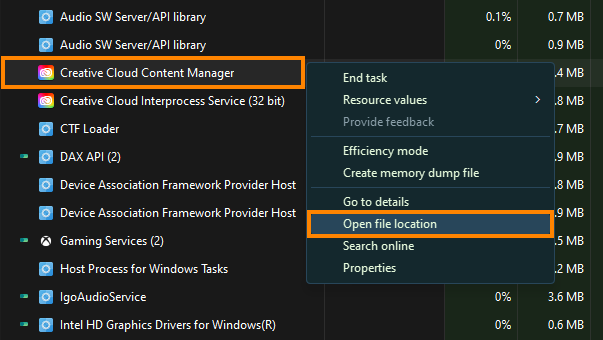
- This will give you the exact location you need to go to to find the .exe you need to block in Windows Firewall Outbound.
Now find and block all of the Adobe processes running and the problem will go away. When you have blocked everything, re-enable your Internet connection.
