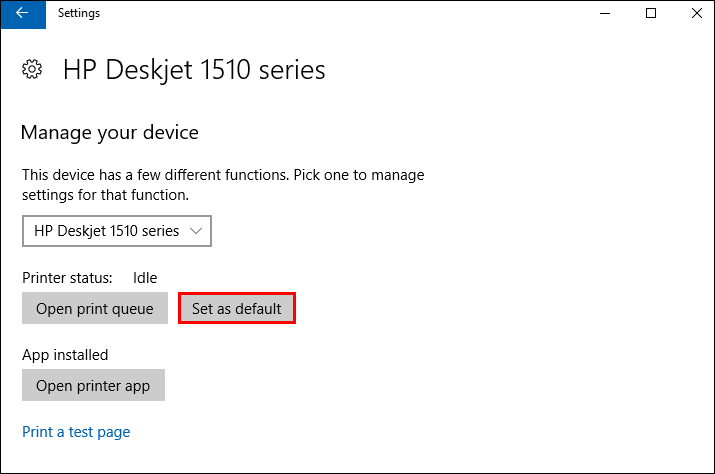Table of Contents
Learn several different steps you can take to fix ‘Printer Activation Error: Error Code - 30’ on Windows 10. A common printer error which prevents your printer from connecting to your computer correctly, stopping you from printing any and all content.
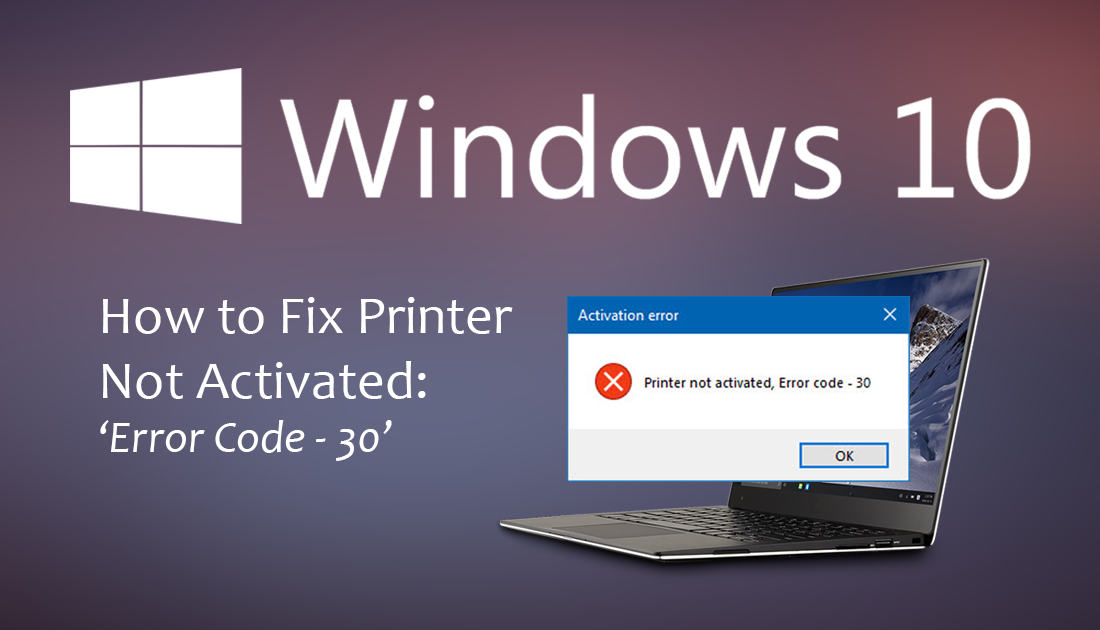
How to Record Voice and video Conversations That Take Place in Skype.
Windows has a very long history of printing errors, most of which go way back to Windows XP. Thankfully with each version of Windows since XP, these printing issues have gradually become less common and easier to fix. The reason for this is Microsoft’s dedication to Windows 10’s advanced troubleshooting tools which allow the operating system to diagnose and fix issues automatically.
Although they may not always appear to be very helpful, these troubleshooting tools can fix a variety of different errors for a range of different printers, so follow along as this article guides you through several different fixes for ‘Printer Activation Error Code - 30’. Before you begin the steps show below, make sure you have restarted your computer once and checked that your printer is turned on and connected to your computer correctly.
You should also make sure that your printer has the latest drivers installed. Older drivers have a tendency to cause problems, especially if Windows has updated itself far ahead of your current driver version. Generally, Windows has a good track record of keeping drivers up to date but from time to time it’s worth checking manually. Your printer manufacturer's website will have a full list of drivers available for download.
Related: How to Share a USB Printer Over a Network on Windows 10.
How Do You Fix Windows 10 Printer Activation Error Code - 30?
Once you have double checked all the connections to your printer open Setting and go to Update and Security. Next click Troubleshoot in the left-hand pane, then click Printers and Run the Troubleshooter. Now all you have to do is follow the steps shown on screen and wait for Windows to check for and fix any issues.
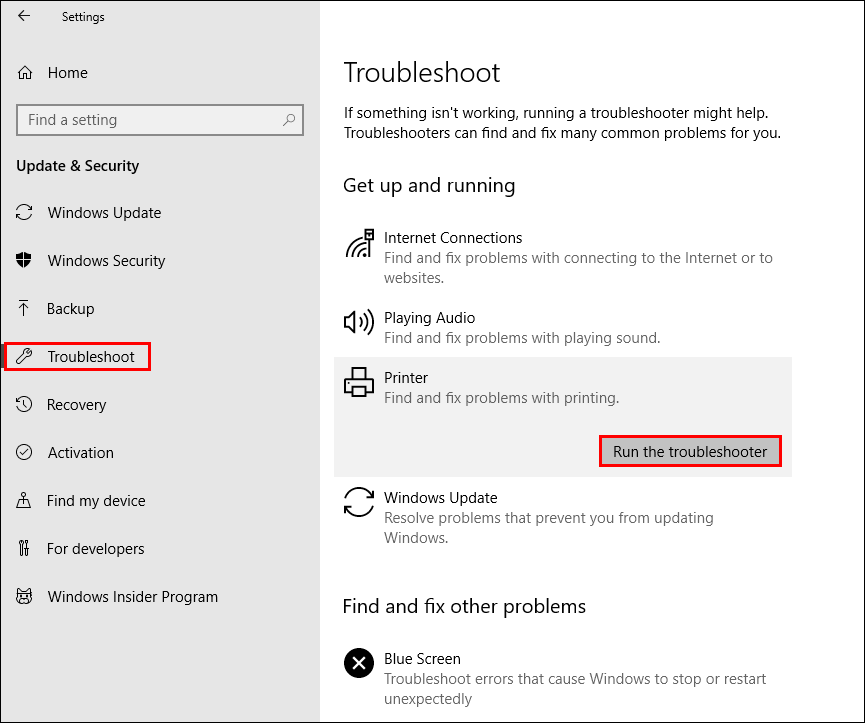
If the Windows Troubleshooting tool hasn’t helped fix Printer Activation Error Code 30, you should try setting or resetting your printer as the default printer for your computer. If you aren’t sure how to do this, do the following. Open Settings go to Devices, choose Printer & Scanner in the left-hand pane and make sure the option Let Windows manage my default printer is unchecked.
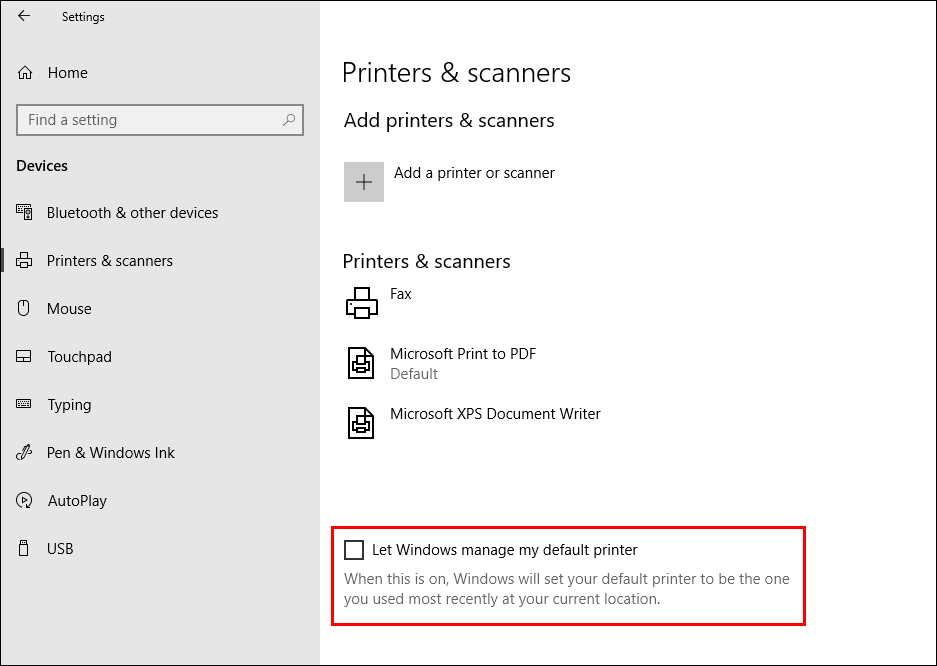
Next, find your printer on the list, click on it once to expand the menu, then click Manage. On the next page, simply click Set as Default and your printer will be set as the priority printer. Now for good measure, Restart your computer and check to see that the error message is gone.