If you are using Windows 11 and are having some issues with your WiFi network. This article will show you how to quickly and easily address “most” issues that may be preventing your wireless network from connecting to your computer. As long as you are using the correct network credentials this method is very effective at solving WiFi issues.
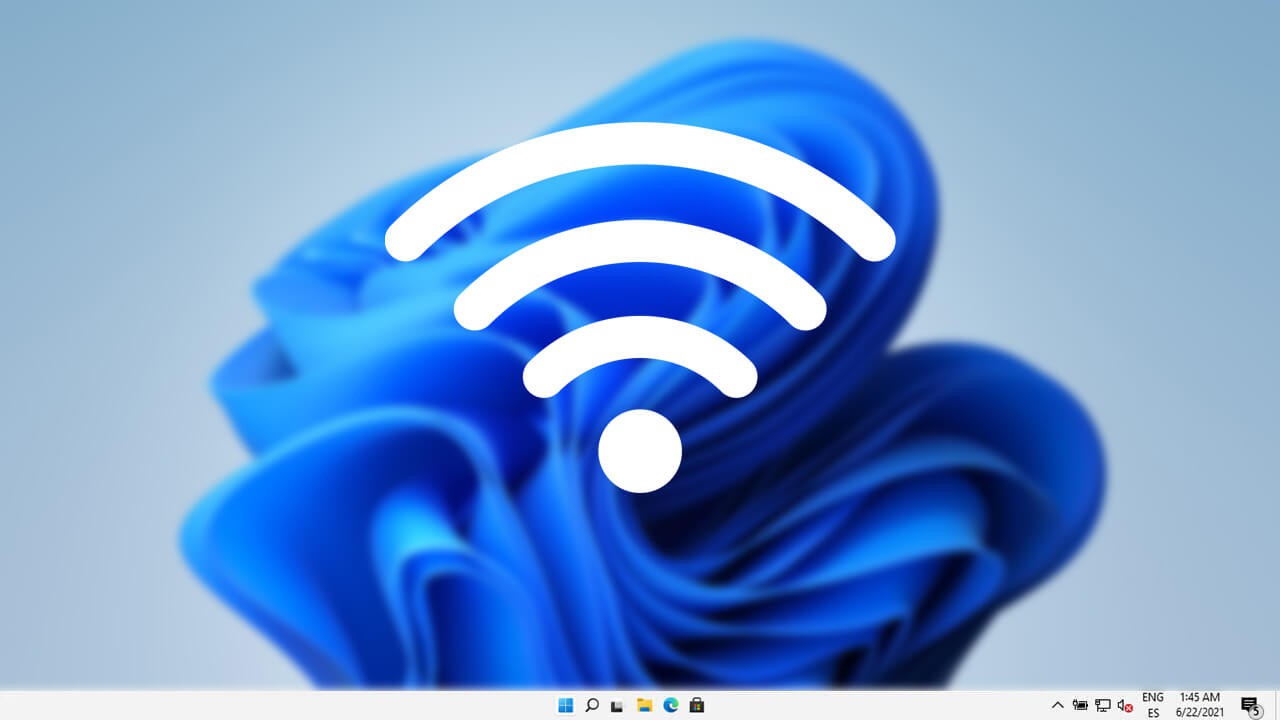
Table of Contents
Related: How to get the updated Microsoft Store on Windows 11.
WiFi problems aren’t anything new with most modern devices suffering a range of different issues from time to time. Thankfully a lot of these issues can be resolved with a simple router or device restart and normally only take a minute or two to fix. From time to time, however, they can be a little more tricky as random bugs do sometimes find their way into the system. How they do this I have no idea, but things can go from working perfectly one second to chaos the next…
On Windows 11 network troubleshooting has changed quite a lot with a new option now available that will rest all network connections to Windows 11 defaults, giving you a clean slate to start from. Although this sounds rather dramatic, it’s proven to be the best option moving forward as it’s far easier to set up a connection from scratch than dig through the issues of an existing one. Trust me! I’ve wasted so much time trying! Just be aware that you will need to re-enter your network passwords so make sure you have them close by.
Note: This will also reset all of your VPN connections as well. You’ll need to recreate them all once the process is complete.
How do you Reset your WiFi and/or Ethernet network on Windows 11? Fix Windows 11 Internet issues.
To reset your network connections on Windows 11 to fix WiFi issues, you’ll need to do the following.
- First, make sure you have closed everything you have running on your PC. Things like your browsers, Steam, Spotify, etc.
- Next, open Settings and select Network & Internet. On this page, scroll to the bottom of the screen and click Advanced network settings.
- Under the More settings section click Network reset.
- Finally, click Reset now and wait for the process to complete. Sadly you can’t choose which network adapter to reset, Windows 11 will just clear everything and start the entire networking system from scratch.
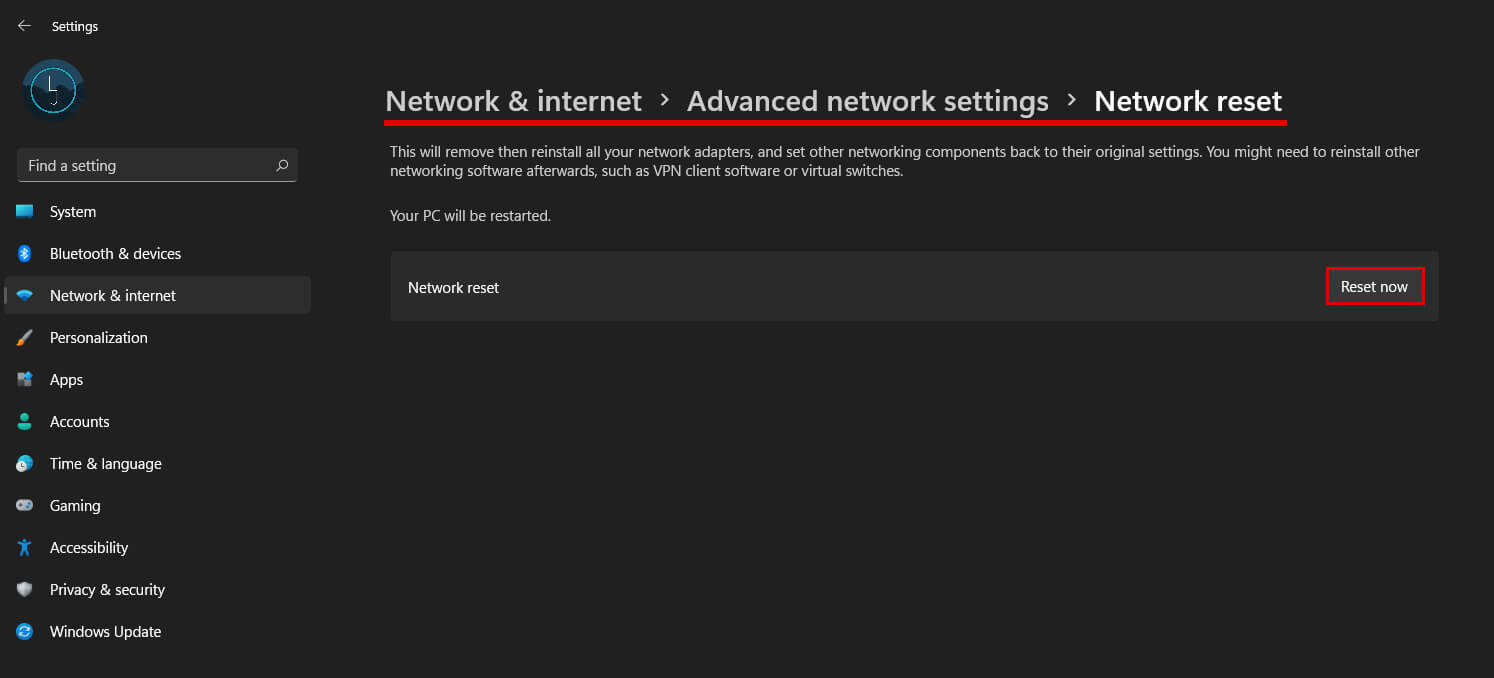
After you have completed this process you’ll need to sign into and set up all of your network connections again. If you follow this process and still have issues, I would suggest resetting your Internet modem/router and updating your Network drivers.
To update your network drivers simple right-click the Start menu and select Device Manager, then find Network Adapters, right-click on the one you are having issues with and select Update driver. Windows 11 will check for and install any new updates that it finds. Alternatively, you can select uninstall, restart your computer and Windows 11 will install the latest driver on system boot. Finally! If this doesn’t work visit your computer or motherboard manufacturer’s website and download the latest driver software from there then manually install a driver update.
