If you are using Microsoft Edge on a PC and are having some major issues with Profile Error or other sign-in issues. This article will show you several different things you can do to solve the problem and allow you to sign back into Edge again. This guide works for both Windows 10 and 11 users.
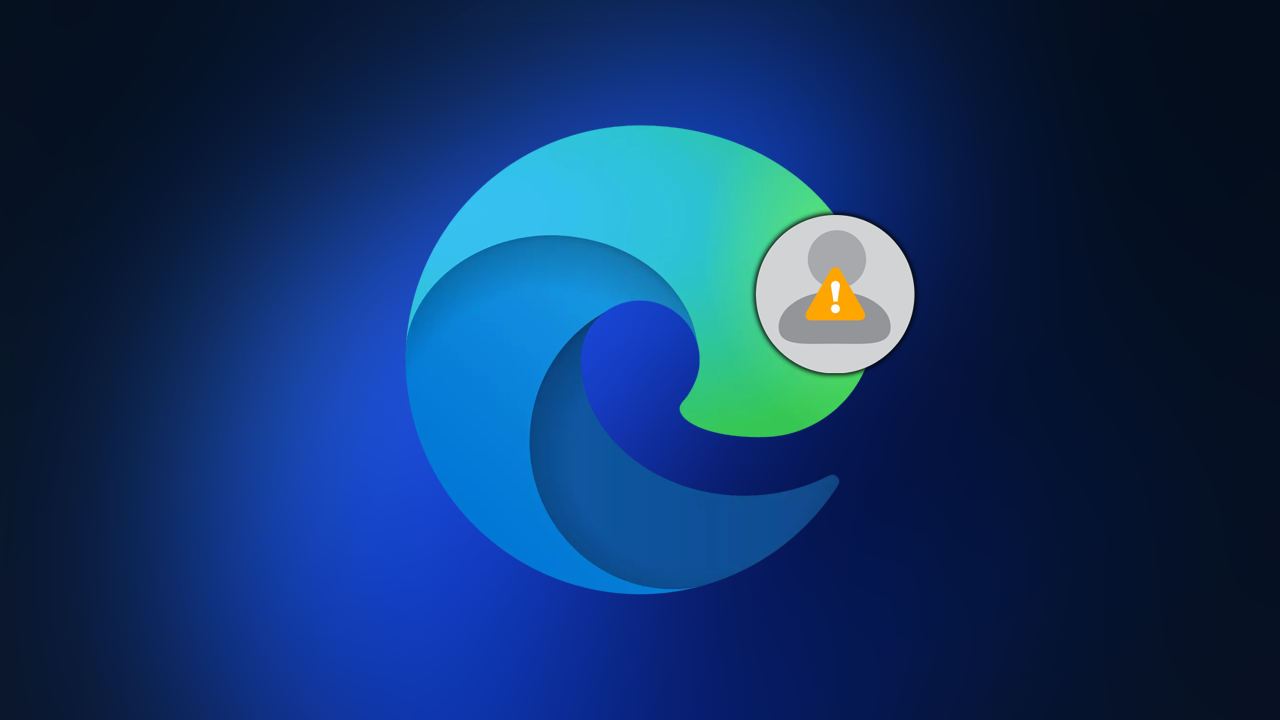
Table of Contents
Related: How to get Google Image Search back in Chrome.
Microsoft Edge is starting to gain a lot of traction in the browser space since switching over to the Chromium engine several years ago. It’s now one of the most popular Internet browsers currently in existence and although Microsoft likes to yank their own chain about how good it is. A lot of the hype is actually true. With all that said, Edge still has some issues just like Google Chrome and all the other popular browsers.
One of the more annoying errors that you’ll come across while using Edge are Profile Errors. These errors come in a range of different flavours but they all have one thing in common. They are super annoying. The good news is that there are a variety of different options available that you can use to solve the problem and get Edge to sign you back into your account without any issues.
How do you fix Profile Errors on Microsoft Edge? Edge Profile Error fix.
This is a rather odd error and one that has a range of different potential fixes. Unfortunately, no single fix is guaranteed to solve the problem, so you may have to try more than one to get a working solution.
The first and quickest solution is to check for any Edge updates. If there are updates available, they may just solve the problem. Although Edge usually auto-updates itself pretty quickly you can still force a manual update. To do this open Edge, then go to Settings > About and wait for Edge to check for and install updates.
Repair your Microsoft Edge installation to fix Profile Errors.
Another quick and easy solution for this issue is to repair your Microsoft Edge installation.
- To do this open Settings by pressing Windows Key + I then go to Apps in the left-hand pane and find Microsoft Edge from the list that appears.
- Once you find Edge, click the three dots on the right-hand side and select Repair from the list of options that appears.
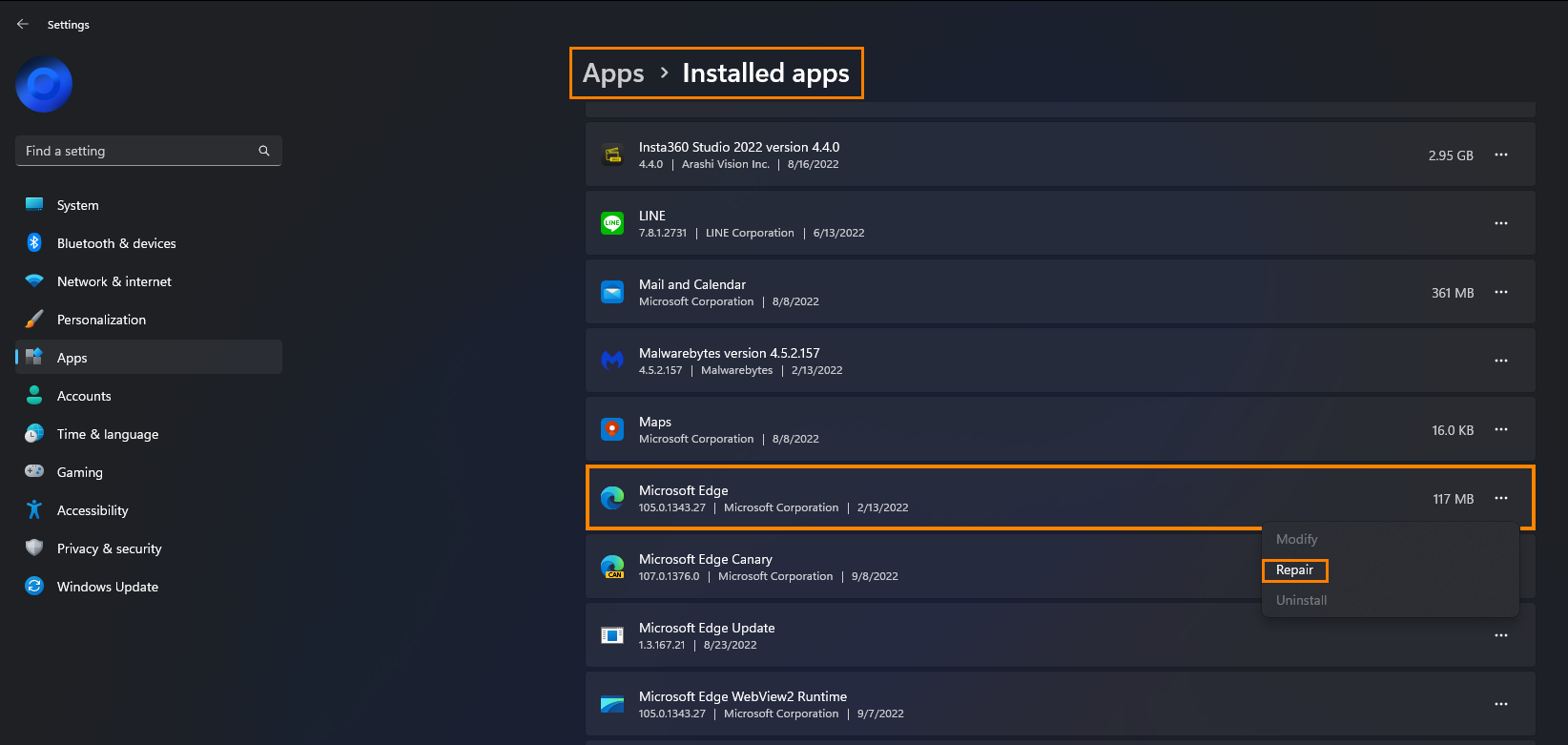
Now just wait for the repair process to complete, then check to see if the problem has been solved. More often than not this will solve the issue. However, if it doesn’t you’ll need to keep on reading.
Delete the Web Data file to fix Profile Errors in Microsoft Edge.
Another great solution to this problem is to delete the Web Data file to fix Profile Errors in Microsoft Edge.
To do this open File Explorer then navigate to the following location:
C:\Users\YOURUSERNAME\AppData\Local\Microsoft\Edge\User Data\Default
Once you get to this location delete the Web Data file and restart Edge your account should now be working without the profile error message.
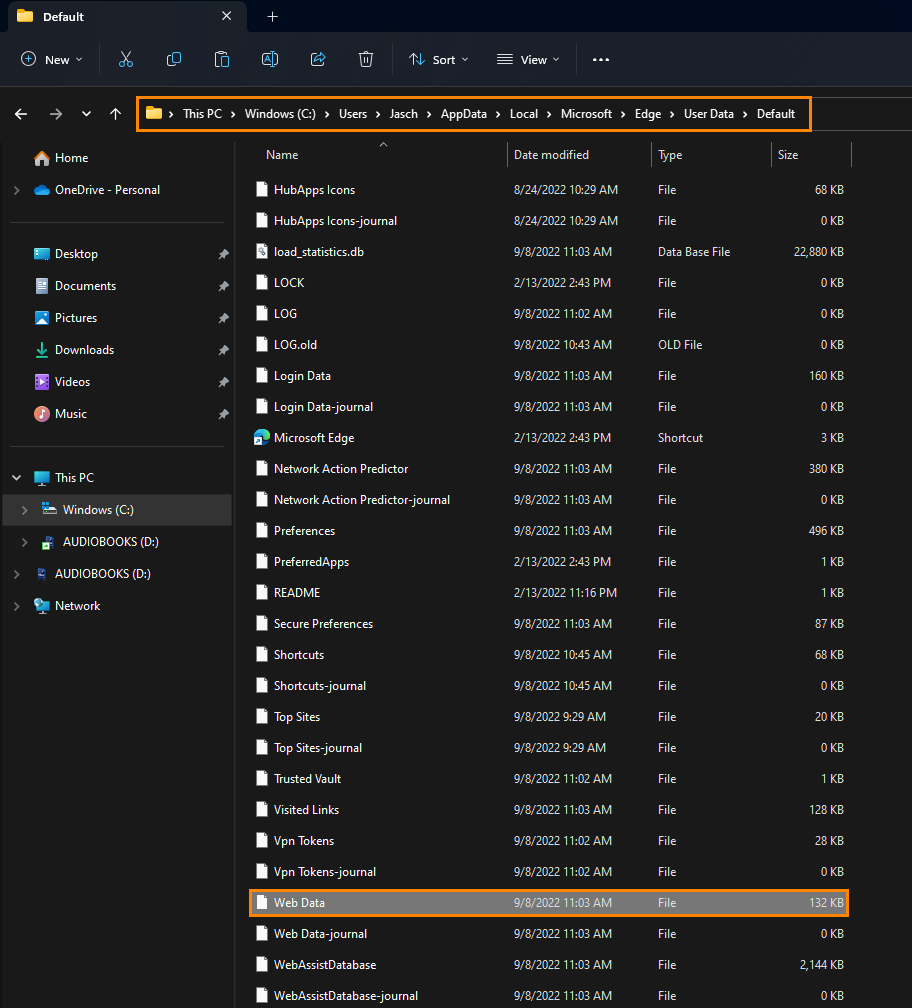
Note: If you can’t find the AppData folder you will have to make hidden files viewable. Which you can do from the view menu in File Explorer.
Everyone’s favourite solution.
Uninstall and reinstall Microsoft Edge on your computer to solve Profile errors. This is the last resort option but one that works extremely well. The only problem is that it takes an annoying amount of time to set everything back up again after reinstalling.
