If you have some Razer devices and use Razer Synapse on Windows 11 to manage their configurations and lighting options. This article will show you how to fix the issue that is causing Razer Synapse not to launch at startup on Windows 11 PCs. A common startup issue that a range of programs and apps are having on Windows 11.
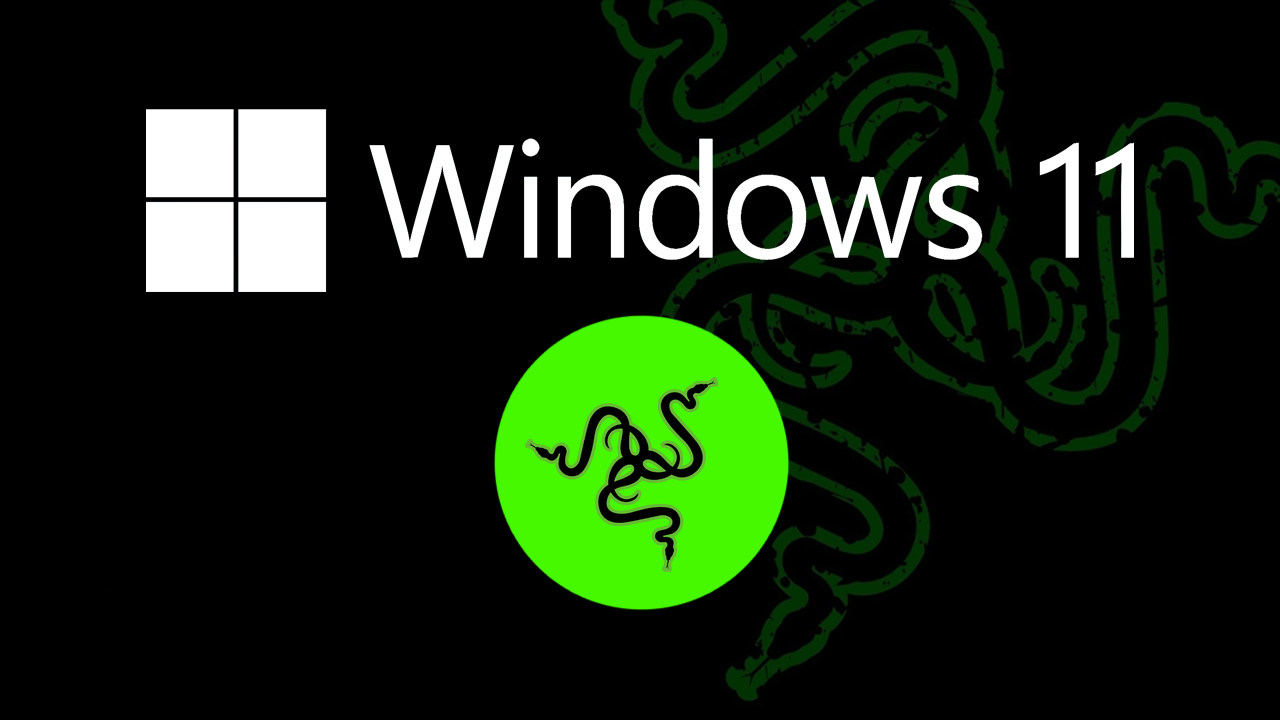
Table of Contents
Related: How to fix no audio after the 22H2 update on Windows 11.
Apps and programs that start when you boot your computer are quite a handy option to have, as long as you don’t overdo how many boot at launch. Having too many things launching when your computer does will slow down your system boot times and waste resources as they will run in the background for no reason. Which is a major issue if you’re a gamer.
While managing the programs that launch at startup on Windows 11 is really easy to do, there are occasionally some issues you may encounter where certain programs and apps fail to launch even when they are configured to do so. Razer Synapse is one such program that fails to launch at system boot, though there are plenty of others. The good news is that there are quite a few troubleshooting steps available that will allow you to solve this problem.
How do you fix Razer Synapse not running at startup on Windows 11? Razer Synapse not launching at boot.
The first thing to check is that Razer Synapse is enabled in the Task Manager’s Start-up area. Although this shouldn’t be a problem it’s certainly an important thing to check. If you aren’t sure how to check do the following.
- Press Ctrl + Alt + Delete on your keyboard to open Task Manager.
- Then change to the Startup apps tab, find Razer Synapse, right-click on it and choose Enable.
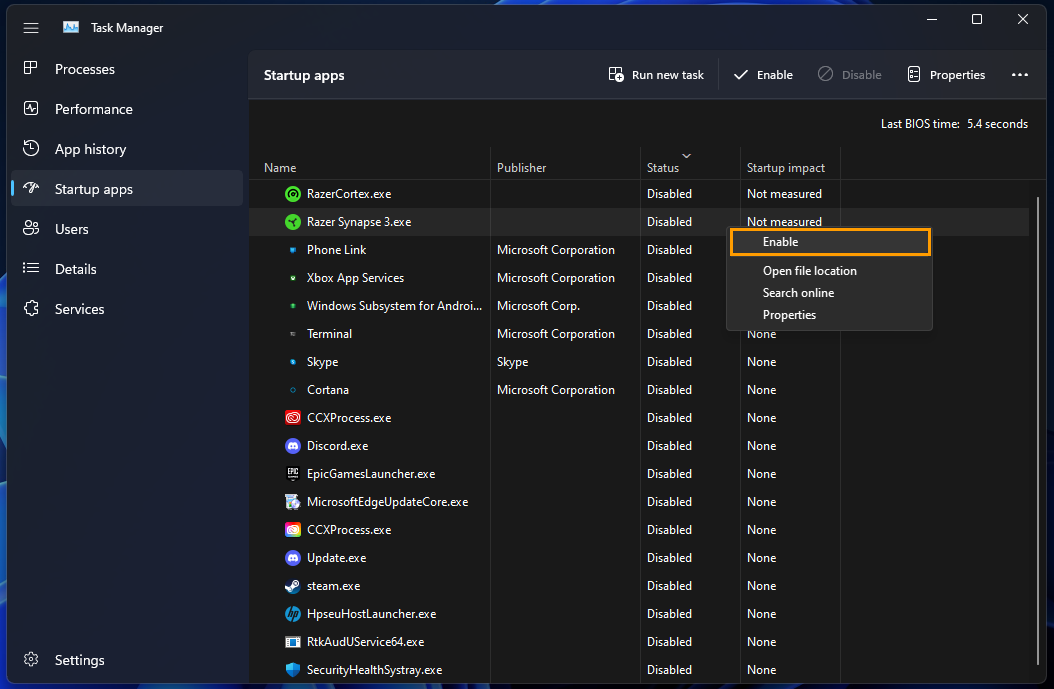
If it is already appearing as enabled you’ll need to try something else below as it is obviously bugged.
Check Razer Synapse auto launch settings.
Following a similar system and approach, you should check your Razer Synapse settings. Although unlikely it is possible it is configured incorrectly, which may be the cause of it failing to launch on system boot.
- To begin, open Razer Synapse.
- Click on the gear-shaped icon on the top right side just before the Minimize button.
- Select the General category from the left side.
- Both the options under the Auto Launch sections should be enabled. If not, enable them.
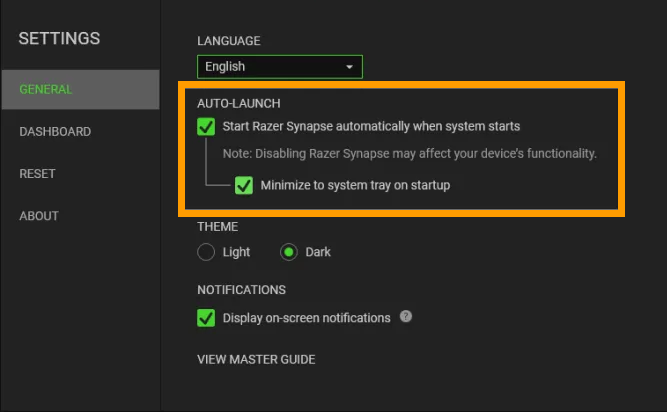
After you have made these changes, restart your computer and Razer Synapse should start automatically for you.
Uninstall and reinstall Razer Synapse manually. Don’t let auto-update do it.
To begin the quickest and easiest way to get Razer Synapse to launch at system boot again is to clean install it manually. This means uninstalling the version you currently have, and reinstalling the latest version manually. Don’t let the auto-update feature do anything for you.
Update Windows 11 to the latest version.
If you’re still having issues with Razer Synapse not launching at startup you should check to see that you have the latest version of Windows installed. Alternatively, if you have noticed this started after a Windows update you should try uninstalling that update to solve the problem.
- To manually force Windows 11 to check for updates go to Settings > Windows Updates and click Check for updates.
- To uninstall an update you’ll need to do the following.
How to uninstall a bad Windows 11 update. Rollback a Windows 11 update.
