If you are trying to export individual clips in Davinci Resolve but can’t because the Render Queue option is greyed out, preventing you from doing anything. This article will show you how to find and resolve what is causing the Render Queue to be greyed out in Davinci Resolve. Depending on your current situation this may take a fair bit of investigation.
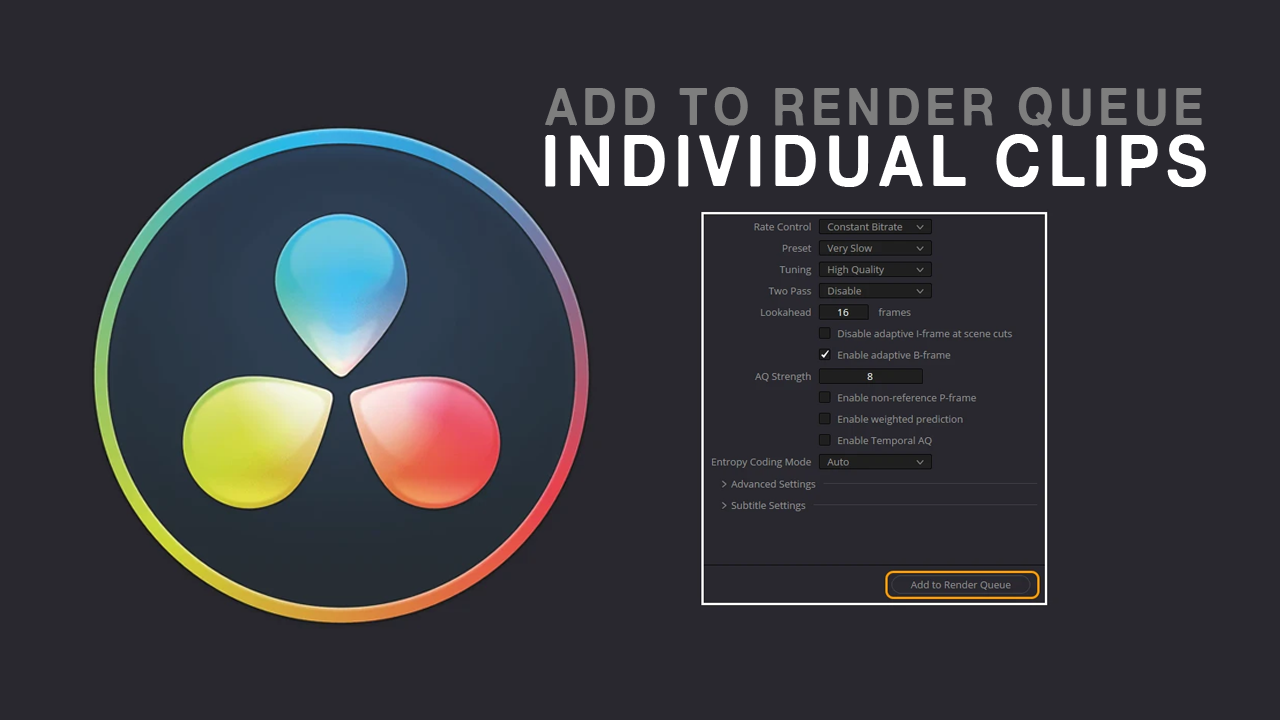
Table of Contents
Related: How to Change the Colour of Text, Words, and Characters in Davinci Resolve.
Davinci Resolve is an awesome video editing tool but there are a few issues you may come across while using it. While most issues are easily solved with a little bit of troubleshooting some of them require a deeper dive. Specifically into the content of your timeline, especially when you encounter Render Queue issues.
Most commonly the issue arises when you try to export individual clips in Davinci Resolve, specifically when you select Premiere/Final Cut presets or attempt to export clips using a range of other methods. Usually presets. In almost all cases where this happens, the problem can be found in a single clip in your timeline. Which is usually always tricky to find.
Note: If you are having this problem for the entire timeline or at least you suspect it might be the entire timeline. I suggest trying the following guide first as it may save you a lot of time. If it doesn’t work for you you can work your way through the steps shown below.
How to fix Add to render queue greyed out in Davinci Resolve.
How do you fix Render Queue Option Not Available When Exporting Individual Clips in Davinci Resolve?
In order to solve this problem you are going to have to work you way down the list of steps shown below.
- Start by inspecting your timeline and clips. The issue may be caused by a specific clip with a re-time effect or some other unusual characteristic.
- In some cases, you may need to disable "conform lock" on the edit timeline before proceeding. This is essential for making changes to the problematic clip without affecting the entire timeline.
- Carefully review your timeline and identify the clip causing the issue. Look for clips with re-time effects or any irregularities.
- Once you've pinpointed the problematic clip, remove it from the timeline. Right-click on the clip and select "Remove" or press the delete key.
- After removing the problematic clip, check if the "Render Queue" option is now available. Go to the "File" menu and see if you can access the "Deliver" or "Export" option with the "Render Queue."
- If the "Render Queue" is working but you still need to export the problematic clip, do so separately. Create a new timeline or use the existing one with only the problematic clip and proceed with the export.
- With the issue resolved, you can now proceed with exporting your individual clips as needed, using the "Render Queue" or other export methods available in Davinci Resolve.
That’s essentially the entire process for solving this issue for individual clip issues in Davinci Resolve, however, if you are having issues with the entire timeline and render queue you can check out our guide on that specific issue here.
