If you are using Windows 11 but are having problems opening the Settings app after a recent Windows update and now keep getting the “Something went wrong. Try to reopen Settings later” error message. This article will show you several different things you can do to solve the problem so that the Settings app will open normally again.
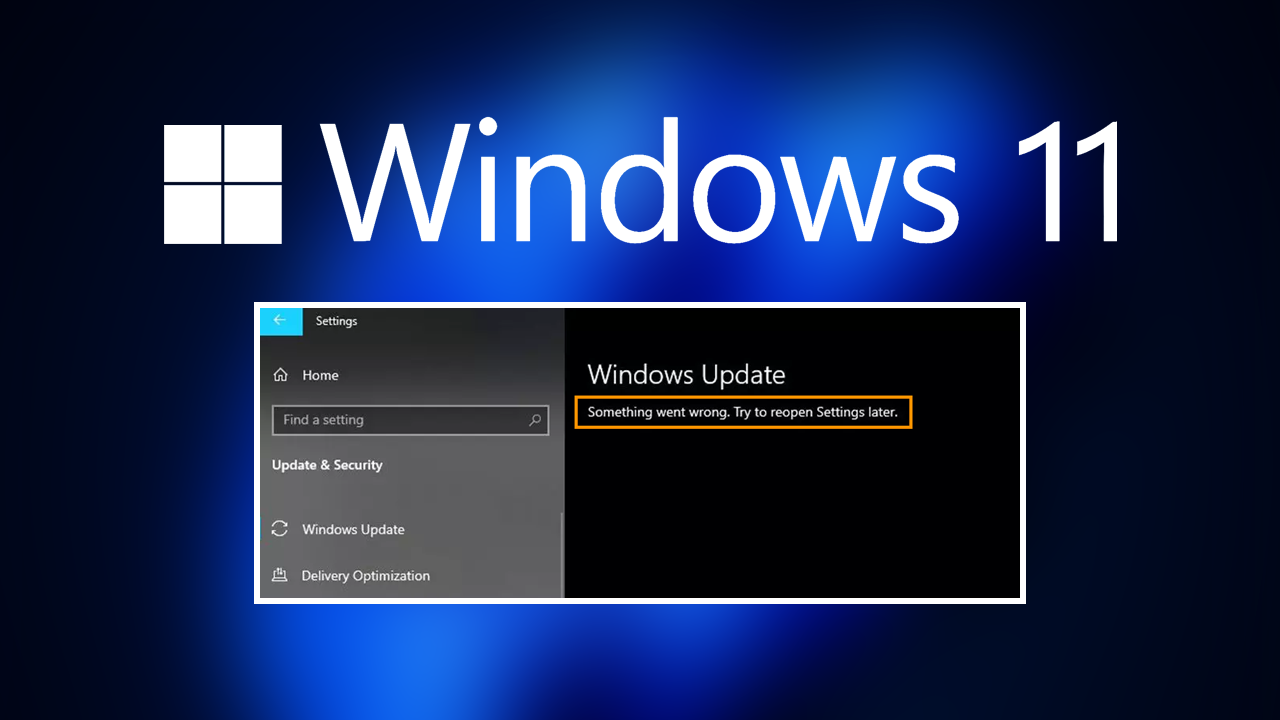
Takeaways:
- What is causing Windows 11 Settings app error “Something went wrong. Try to reopen Settings later”?
- Learn how to fix “Something went wrong. Try to reopen Settings later” when opening the Settings app on Windows 11.
Table of Contents
How to Fix Something went wrong. Try to reopen Settings later error on Windows 11
First things first! Make sure you have restarted your PC. If that doesn't solve the problem you're going to need to work your way through the steps shown below. You can also use the steps in this guide on Windows 10 as well.
Use Disk Cleanup
This is a great solution for this problem as it is accessible without access to the Settings app. It's also quick and easy to run.
-
Type Disk Cleanup in Windows search and press Enter.
-
Select your main drive C: by default
-
Click Clean up system files and select your main drive again.
-
Select the largest sections you'd like to remove, for example, Temporary Internet Files, Windows Update Cleanup, Delivery, and Optimization Files
-
Click OK, and Windows will begin the disk cleanup process.
Run SFC and DISM
If the disk cleanup tool didn't solve this problem you will need to check for any file corruptions using the SFC and DISM tools. These can also be run without using the Settings app on Windows 11.
-
Open Command Prompt as administrator.
-
Paste the following command into the new window:
sfc /scannow
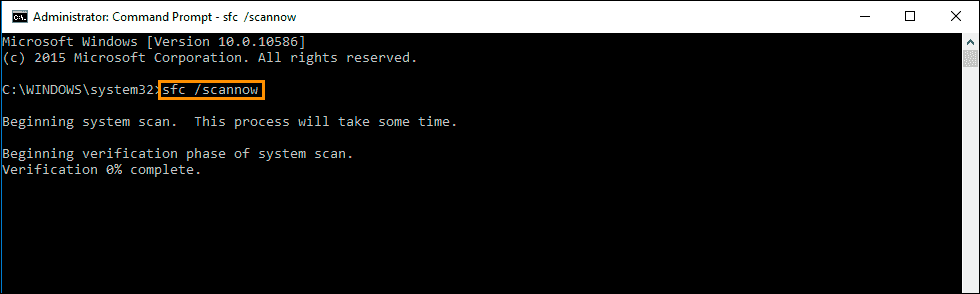
-
Press Enter and wait till the scan is finished
-
Once done, run this set of commands, pressing Enter every time:
DISM /Online /Cleanup-Image /CheckHealth
DISM /Online /Cleanup-Image /ScanHealth
DISM Online /Cleanup-Image /RestoreHealth
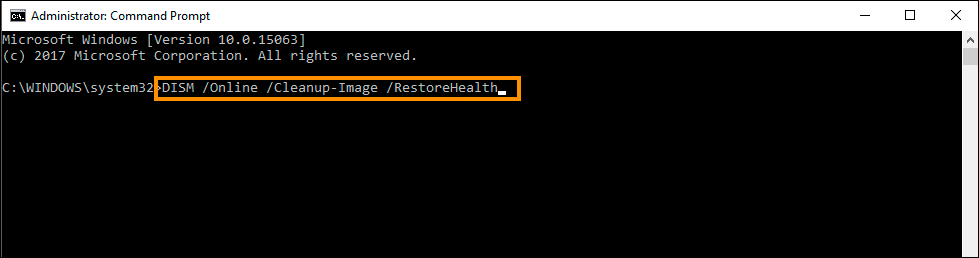
Note: if you get an error executing this last command, add /Source:C:\RepairSource\Windows /LimitAccess to it and try again.
-
Restart your system.
Check your Drive Errors
-
Type cmd in Windows search.
-
Right-click on the Command Prompt result and select Run as administrator.
-
When User Account Control shows up, click Yes.
-
In the new window, type in the following command and press Enter after:
chkdsk c: /f
Note: Use chkdsk c: /f /r /x command if you are using SSD as your primary partition
-
If you receive an error, type in Y, close down Command Prompt and restart your system.
-
Wait until the scan is finished – you can find the results in the Event Viewer.
Use the System Restore Tool to go Back to a Working State.
Another easy fix is to just go back to a version of Windows that was working without this issue. If you aren't sure how to do this check out the article below for a full guide on the process.
How to create and use System Restore Points on Windows 11.
Manually update Windows 11 using the Microsoft Update Catalogue.
If the Windows Troubleshooting tool doesn’t solve this problem the next best option is to manually update Windows 11 to KB5014697. Simply visit the Microsoft Update Catalogue website and download the update you are currently having problems with. Just make sure you get KB5014697 for your system specs. Don’t worry if you pick the wrong one, Windows won’t let you install it anyway.
