If you are using Vegas Pro to create video content, you already know which file formats and other content you can and can’t use. So what the hell is stopping you from importing MP4 files into Vegas Pro and your timeline? Well, it's complicated and is linked to the codec that was used to create the file. Thankfully, there are ways to solve the problem to get just about any file to work so follow along as we solve the problem for you.
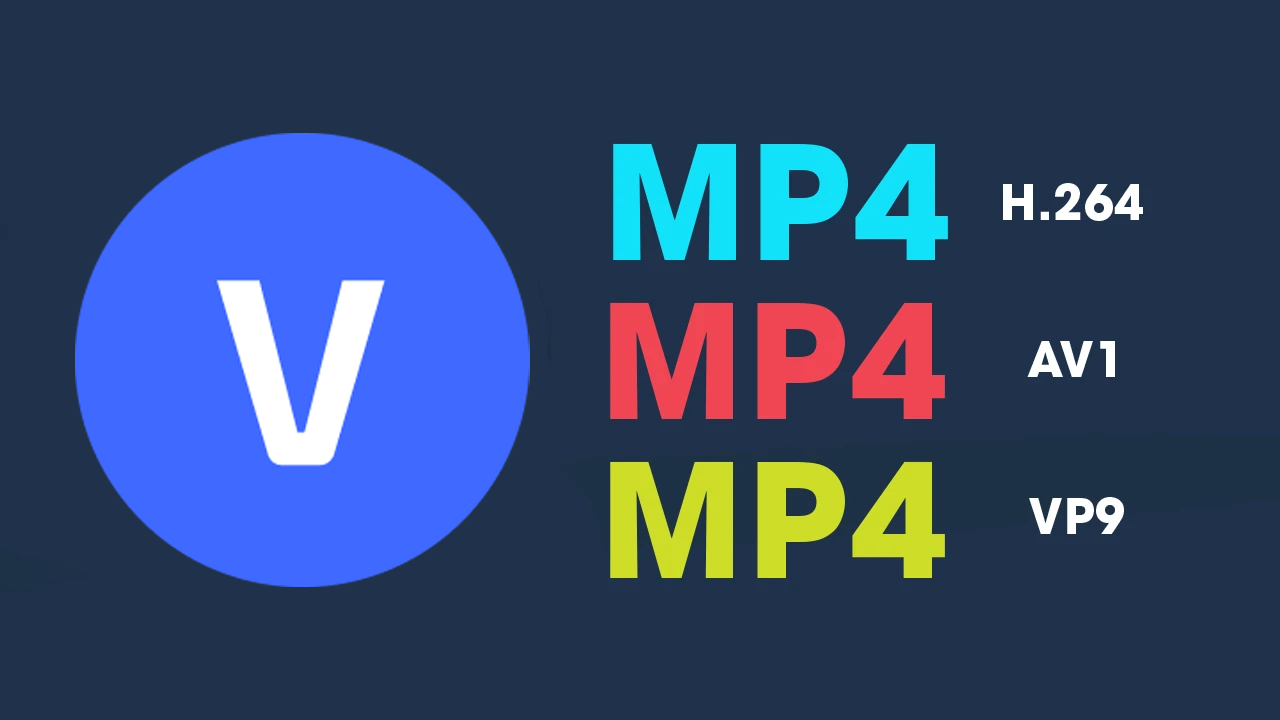
Table of Contents
Related: How to add AV1 Support to Premiere Pro. Voukoder for Premere Pro.
Not being able to import MP4 format files into video editing programs is one of the most common problems people face when trying to create and edit content. Depending on the software you are using you will sometimes get an error message while other times you simply won't be able to drag and drop content onto the timeline. This is because nearly all video editors will only accept a certain video codec different more efficient codecs seem to cause problems.
Corrupted Files
MP4 files sometimes get damaged or corrupted during the recording, transfer or editing and a corrupted file will not open in any video editing software. The same thing will occur in Premiere Pro, Davinci Resolve, CapCut, etc.
Codec incompatibility
MP4 is a container format that can contain various codecs. If the codec used in the MP4 file is not supported by Vegas Pro, the file will not be accepted. MP4 format files can be encoded in AV1, H264, H265 or a range of others.
Outdated version of Vegas Pro
Vegas gets updates regularly, so older versions may not be able to handle certain formats. Newer formats are slowly becoming more popular so this could be what is causing you problems.
How to Fix Vegas Pro Not Accepting Certain MP4 Format Files? Force Vegas Pro to open MP4 files.
To make it as simple as possible, you need to re-encode the file with a different codec. This will fix Vegas Pro not importing some MP4 files. Don't bother downloading codec packs like the K-lite codec pack or others. They aren't going to help fix this problem.
Some MP4 files use codecs that are not supported by Vegas Pro. AV1, VP9, H.265, as well as a few others, aren’t supported in Vegas Pro at this stage. This means any MP4 files, mpeg-2 and some others that were created using those encoding methods won’t work.
So to fix the problem you can use video encoding software to re-encode the file with a codec that is supported by Vegas Pro. we’ve listed a few options you can use below. I have personally had the most success with Handbrake. Though VLC works fine it’s just a lot slower. We've tried a range of online tools as well but none of them seemed to work. If you have managed to find one that does a good job let us know and we will add it to the list of options.
-
VLC Media Player
-
Handbrake
-
Adobe Media Encoder
Easy Fix! Transcoding/Converting with a Video Converter.
Another solution to fix Vegas Pro not importing media is to transcode the MP4 video file into a different format that is supported by Vegas Pro. There are plenty of video transcoding software options available for free or paid. This software will convert the file format to a more compatible format, such as MOV or AVI, so that it can be imported into Vegas Pro.
-
VLC
-
Handbrake
-
Adobe Media Encoder
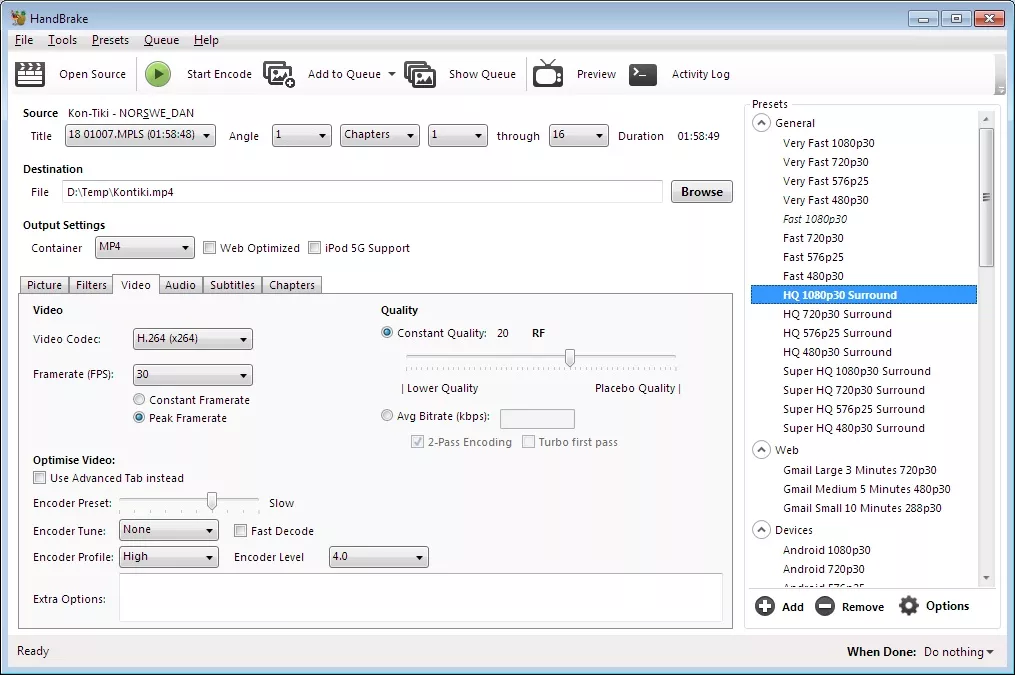
Update Vegas Pro
If you are using an older version of Vegas Pro, it may be worth trying to update to the latest version. Newer versions of the software may include support for more file formats, encoding and codecs. Newer is always better! Especially in this situation!
Repair or Reacquire the Corrupted File.
If the file is corrupted, then you can use file repair software to repair the file, though I’ve never had much luck with these. Otherwise, you could require the file or content from another location that is working and not corrupt. Just remember, when it comes to dealing with Vegas Pro, it can be a bit picky with file formats, but with the right approach, you'll be able to get your videos up and running in no time. When in doubt stick with H.264!
