If you are trying to play Starfield on Windows 11 but are getting error 0xc000001d. There’s a good chance you have a problem with AVX settings in your system BIOS so addressing this should solve the problem and allow you to play Starfield on Windows 11 without any problems. So follow along as we guide through through the processes you need to use to fix error 0xc000001d in Starfield.
.png?s=083b4357fc99311439435cfc9b4c6a78)
Table of Contents
Related: How to fix Mods crashing Starfield - Mods not working in Starfield.
Starfield has had quite a few problems with error messages and crashing but error 0xc000001d isn’t one of the most common ones you will encounter. As we mentioned above it seems to be exclusively linked to AVX BIOS settings so making a simple change (when possible) should solve the problem.
AVX stands for Advanced Vector Extensions, and it's a set of CPU instructions designed to improve the performance of certain types of applications, particularly those that require heavy numerical calculations and data processing. These extensions were introduced by Intel and AMD to enhance the capabilities of their processors and are often used in software that demands high computational power, such as scientific simulations, 3D rendering, and video games.
So how do you fix this error message? There are several different things you can try so work your way through the solutions shown below. Start from the top of the list and work your way through them.
Fix How to fix Starfield error 0xc000001d on Windows 11.
The first and most important thing to check is your computer's AVX settings. For 99% of people, they are configured correctly by default, however, if you know you have made some changes in the BIOS that may affect the setting you can run the following command to enable AVX.
- Run Command Prompt as an administrator.
- Type the following command and press Enter
bcdedit /set xsavedisable 0
- Open your BIOS or UEFI setup menu, and find a section called Overclocking or Advanced Settings.
- Find AVX extensions and check if it is enabled.
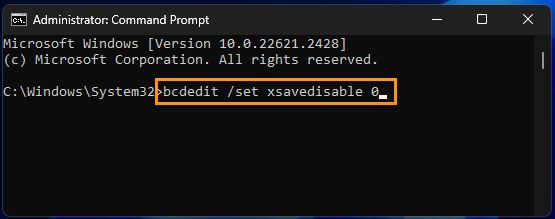
Verify & Repair Starfield Game Files (GAME PASS)
If you are playing Starfield from the Xbox app and Game Pass you can try verifying and repairing game files. This is a really easy process but it can take a little time to complete.
- To do this open the Xbox app and right-click on Starfield then click Manage.
- Now change to the Files tab and click Verify and Repair.
- Once the process starts you simply have to wait for it to finish and fix any problems.
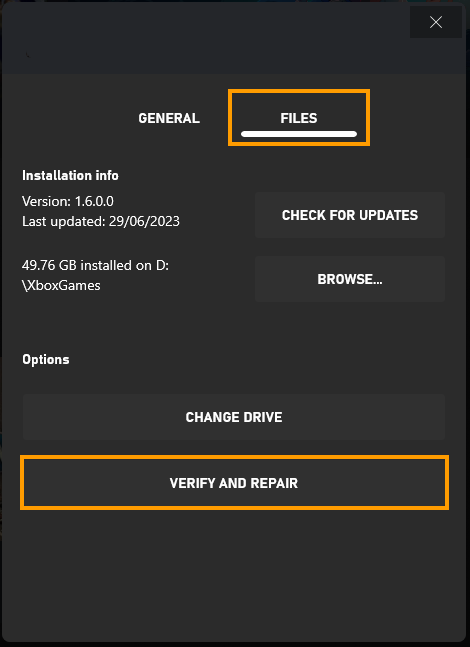
Verify Starfield Game Files (STEAM)
Sometimes things just randomly go wrong with game files. Especially on Windows 11 or if you are using mods. So if either of these are relevant to you I suggest verifying your game files to solve the problem.
- Launch the Steam client.
- Switch to the Library tab.
- Locate Starfield, right-click it, and select Properties.
- Go to the Local Files tab and click "Verify integrity of game files".
- Allow some time for the verification process to finish, especially for larger games.
- Once verified, you should be able to update and play the game without encountering issues.
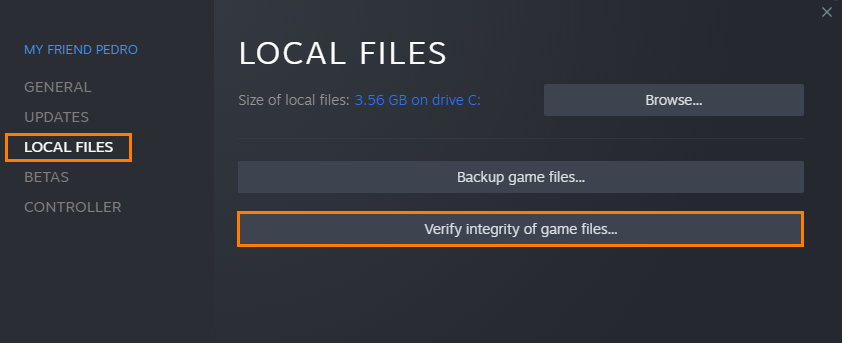
Update Graphics Drivers with a clean install using DDU.
- Download the latest graphics drivers from your computer or graphics card manufacturer's website.
- Use Display Driver Uninstaller (DDU) to completely uninstall your current graphics drivers.
- After uninstallation, install the new drivers you downloaded.
- This ensures a clean installation and helps prevent generic driver issues.
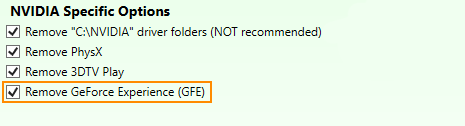
Check/Change your Overclock Settings.
- If your computer is overclocked, disable the overclock settings. Overclocking can lead to stability issues.
- Test the game with default clock settings to see if it resolves the crashing problem.
