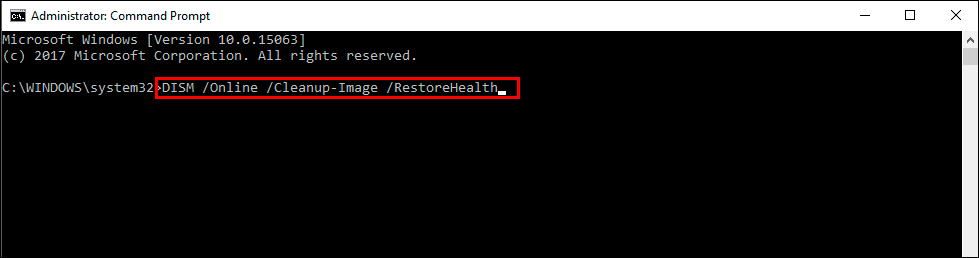If you are trying to install the Steam client or Steam games on your Windows 11 computer but keep getting the following error message - Steam Destination folder must be empty. This article will guide you through several different steps you can take to solve the problem and get Steam to install on your Windows 11 PC.
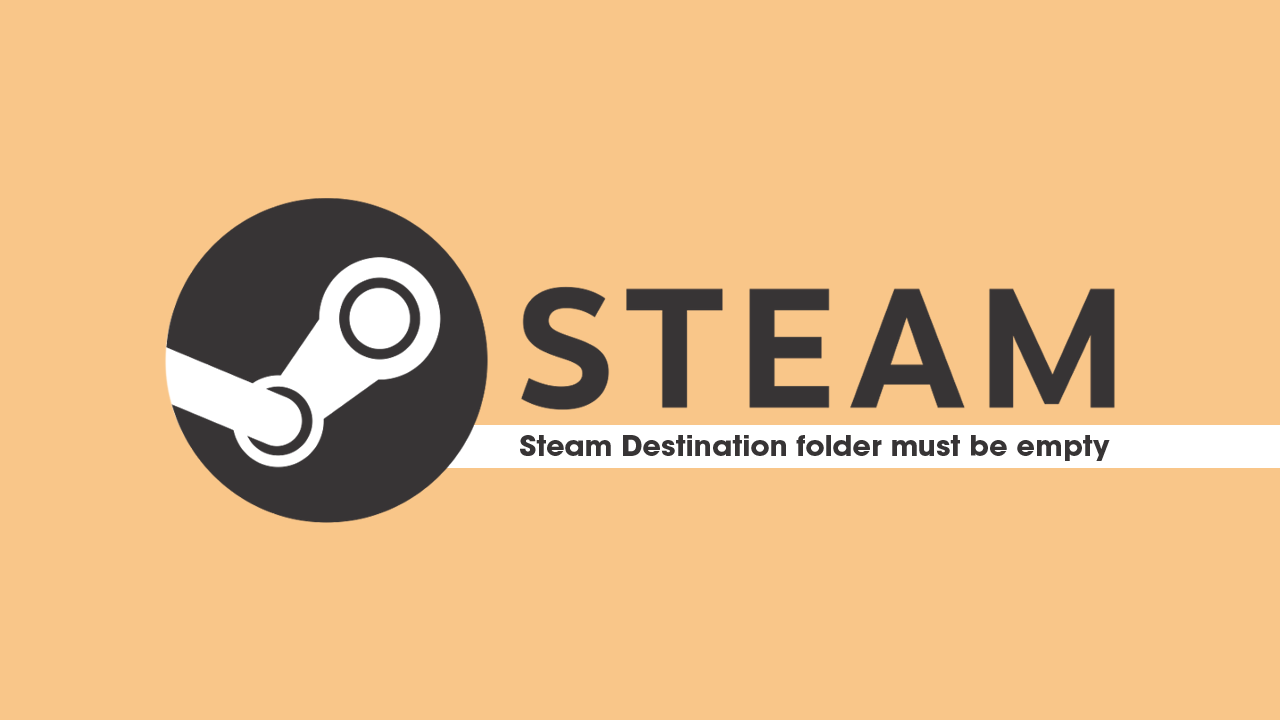
Table of Contents
Related: How to fix New Steam library folder must be writeable.
Steam is generally considered one of the most stable pieces of software on the Internet. It’s free, easy to use, super reliable and doesn’t require any special knowledge to use. It’s basically the opposite of Windows 11, which always has issues that can often be problematic to troubleshoot and resolve. This brings us to today’s topic, Steam error - Destination folder must be empty.
More than likely this issue is entirely Windows related but we’ll still need to jump through quite a few different hoops to solve the problem. As always, there are multiple potential solutions for this problem so start from the top of the list and work your way down. Before you start anything though, restart your computer and check to see if the problem goes away by itself. Also make sure that the drive you are trying to install it on isn’t full….
How do you fix Steam error Destination folder must be empty on Windows 11?
If a Restart didn’t solve this problem, try installing the Steam client as an administrator. To do this simply right-click the Steam installation file then select Run as Administrator. If this allows you to install Steam you can wrap this guide up here. However, if it doesn’t you’ll need to keep working your way down the list.
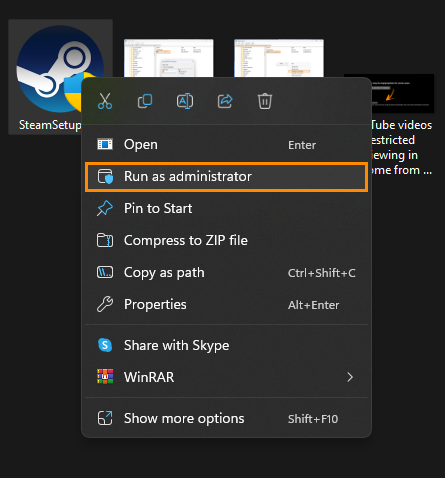
Steam won’t update because of error - Destination folder must be empty on Windows 11.
If you already have Steam installed but it won’t update because of this error message. You’ll need to uninstall Steam, restart your computer then reinstall Steam as a new installation. Unfortunately, this will require you to re-download all of your games again. Unless you want to make a backup, just move your game installations to a different drive on your device, if you have space or move them onto an external drive until you have completed a reinstall. Just don’t move any games that you are having problems with.
Uninstall the last Windows 11 update that was installed. (Not always available)
If you still have the option to uninstall the latest Windows 11 update that installed on your computer do that. If you aren’t sure how to check out the article linked below.
How to uninstall a bad Windows 11 update. Rollback a Windows 11 update.
Download and install the latest update for Windows.
This probably seems counter-productive after following the previous suggestion, however it is a very valid potential fix that can help solve Windows update errors. This will bring with it any fixes that may help solve this error message. There may not be any available, however, it is worth a try. To force a manual update go to Settings > Windows update > Check for updates.
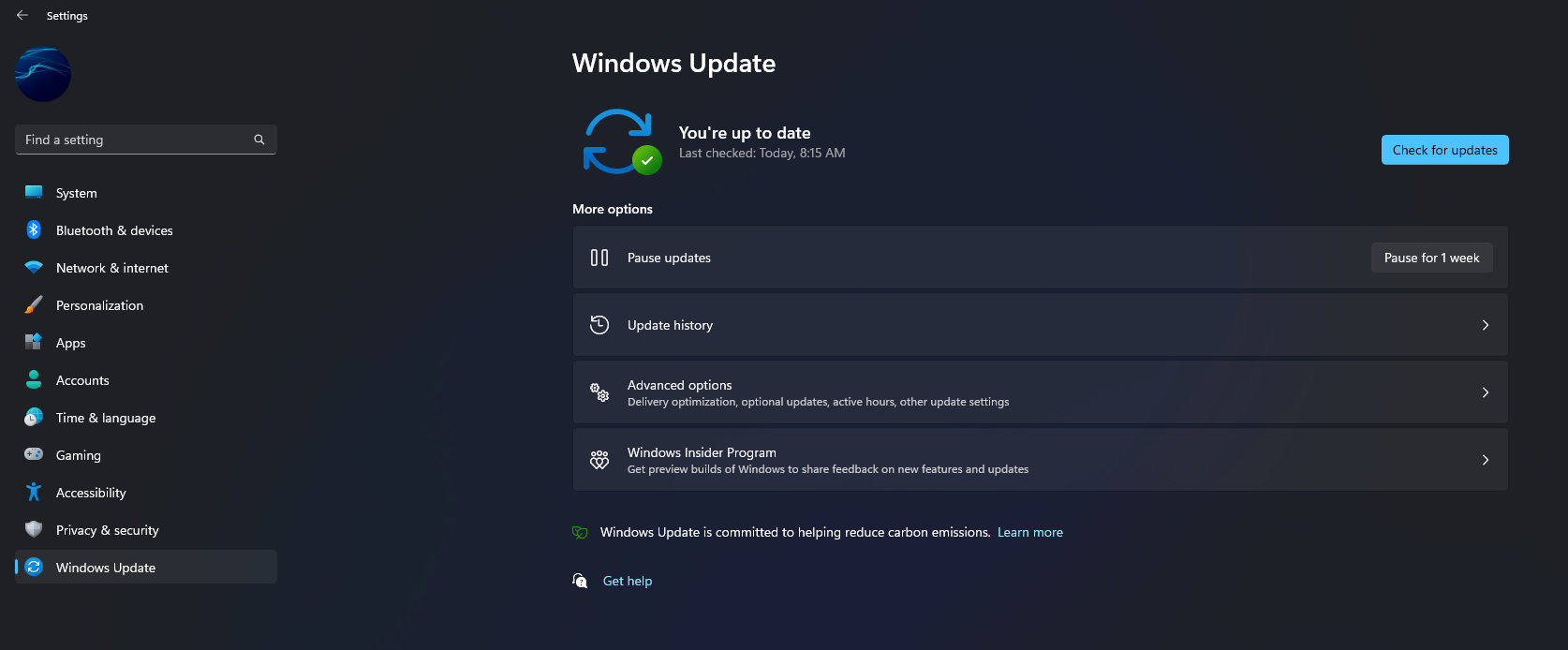
Try running the Windows SFC command. (System File Checker)
If nothing so far has worked, it’s time to dig into the really deep solutions to figure out what’s wrong. This means using the System File Checker tool.
- First type CMD into the Start menu then right-click Command Prompt and choose Run as administrator.
- When you have Command Prompt open type the following command into Command Prompt and press Enter.
sfc /scannow
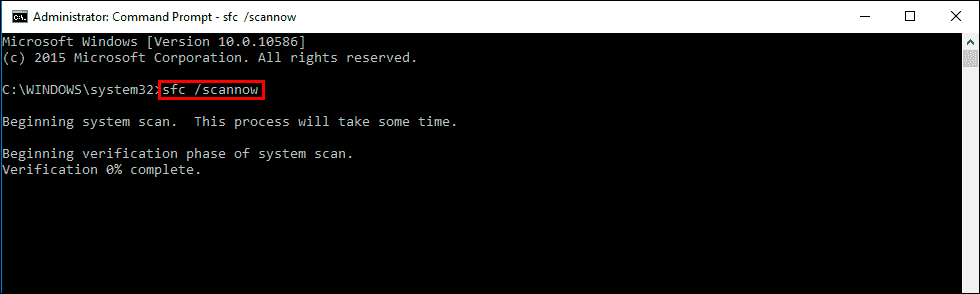
It may take some time to complete so be patient. If any errors are found they should be repaired automatically. If it doesn’t complete properly Restart your computer in Safe Mode and repeat the process.
Fix the Windows 11 Photos app zoom and saving issue by running the DISM command.
If the SFC tool returned an error message, open Command Prompt as Administrator, then enter the following commands in order.
DISM /Online /Cleanup-Image /CheckHealth
DISM /Online /Cleanup-Image /ScanHealth
DISM /Online /Cleanup-Image /RestoreHealth