If you are trying to buy something on Steam or just want to browse the store but can’t because the Store icon is missing. This article will show you several different things you can do to solve the problem and restore the Store icon to Steam. Thankfully the issue can be resolved relatively easily so there’s no need to stress.
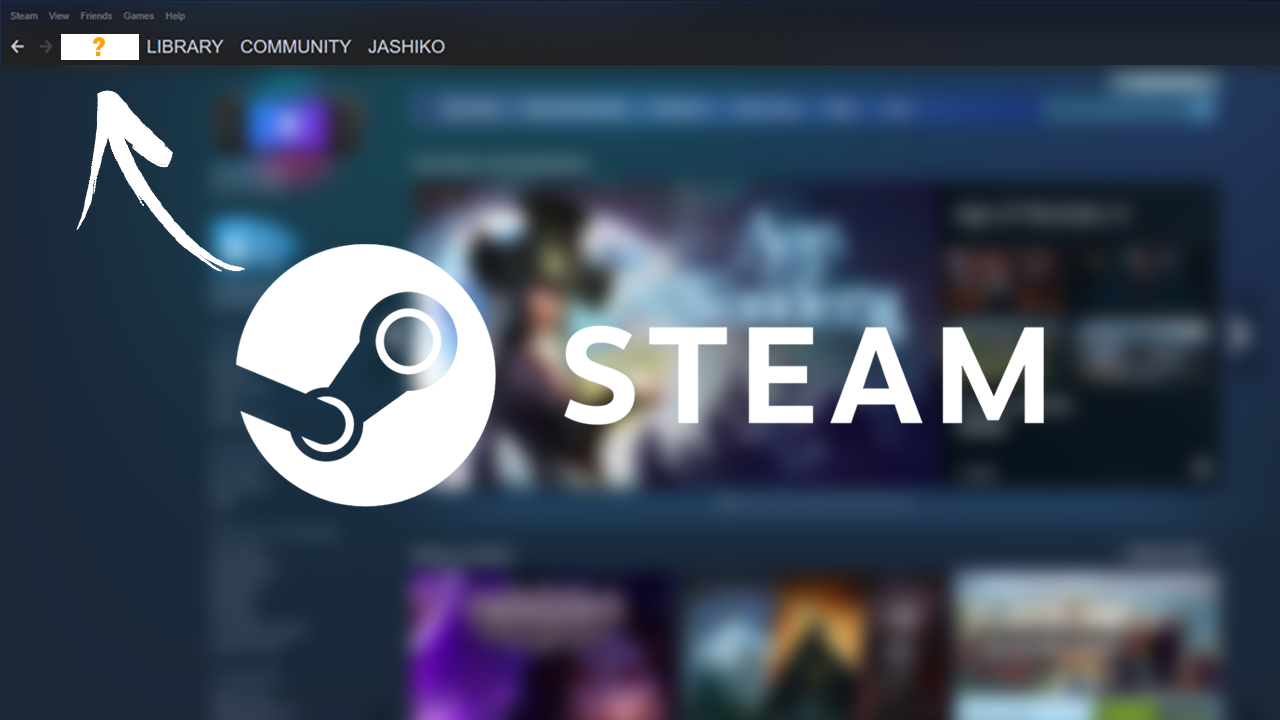
Table of Contents
Related: How to fix BitLocker Error 0x80072f9a on Windows 11.
Steam is the most popular digital distribution platform for video games functioning as an online store, library, social network, and a forum. While Steam is pretty much the pinnacle of stability, there are still a few random issues you may encounter while using Steam. One of the more random issues you will encounter is the disappearance of the Store button or the failure of other essential buttons.
Thankfully, this issue can be resolved relatively easily but will require you to try a few different things until you find the one that solves the problem for your individual situation. So follow along as we guide you through the process.
How do you fix Steam Store button missing or not working?
When Steam's servers are congested or undergoing maintenance, you may experience problems accessing its interface elements. This doesn’t happen all that often but can result in incomplete or erroneous loading of the user interface, causing essential navigation buttons and other features to disappear. To find out what is going on you’ll need to check Steam's server status page or Twitter account for updates.
Never shut down or restart your computer? Restart Steam!
If you’re someone who just puts your computer to sleep rather than shutting it down or restarting it, this could be causing problems. Simply restart your computer and check to see if the problem goes away. If you’re super lazy you can just try restarting Steam but I’d go ahead and do a full restart just to be sure.
Update Steam (Manually)
If you don't shut down Steam often, you might miss important updates. Follow these steps:
- Open Steam client.
- At the top-left corner of the window, click Steam and select Check for Steam Client Updates.
- Wait till all the updates are installed.
Clean the Steam download cache
- Open Steam.
- Click Steam at the top-left corner and select Settings.
- Go to the Downloads section you can find on the left side.
- On the right side, click the Clear download cache button.
- Click OK and restart Steam.
![]()
Select the default skin for Steam (fixes any skin bugs)
If you are using a customized Steam skin, it may have caused the UI to malfunction after an update. You can switch to the default skin until the issue is resolved by Steam:
- Open Steam.
- Go to Steam > Settings.
- Select the Interface section on the left.
- Find the "Select the skin you wish to use (requires to restart)" section.
- Select "Default skin" from the drop-down menu below it.
- Click "OK" and restart Steam.
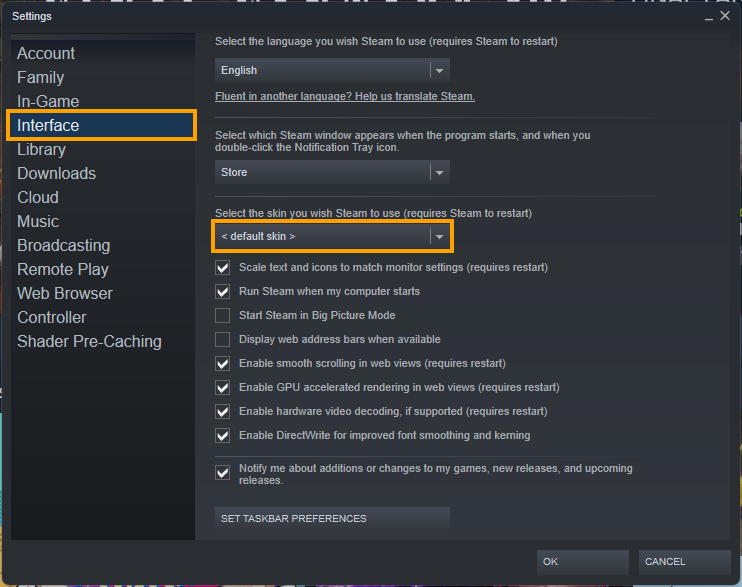
Other Steam problems you need to solve?
If you’ve having other issues with Steam, make sure you check out our full library of Steam guides here. You’ll find solutions for just about every Steam issue you can think of. Plus we are constantly adding new content.
