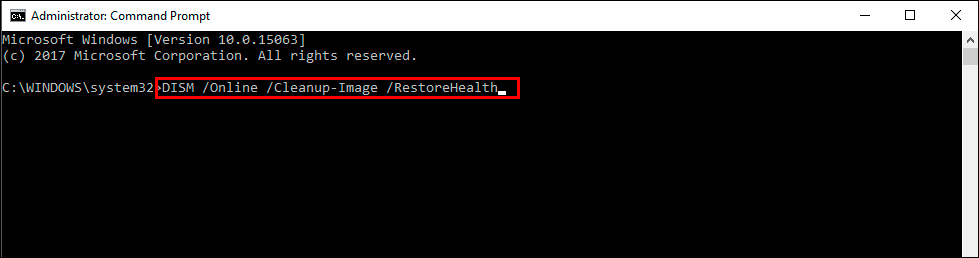If you are trying to restore your Windows 11 computer to an earlier date using the System Restore tool but keep getting - Error 0x81000204 System Restore did not complete successfully after hours of waiting. This article will show you several different troubleshooting steps you can take to solve the problem.
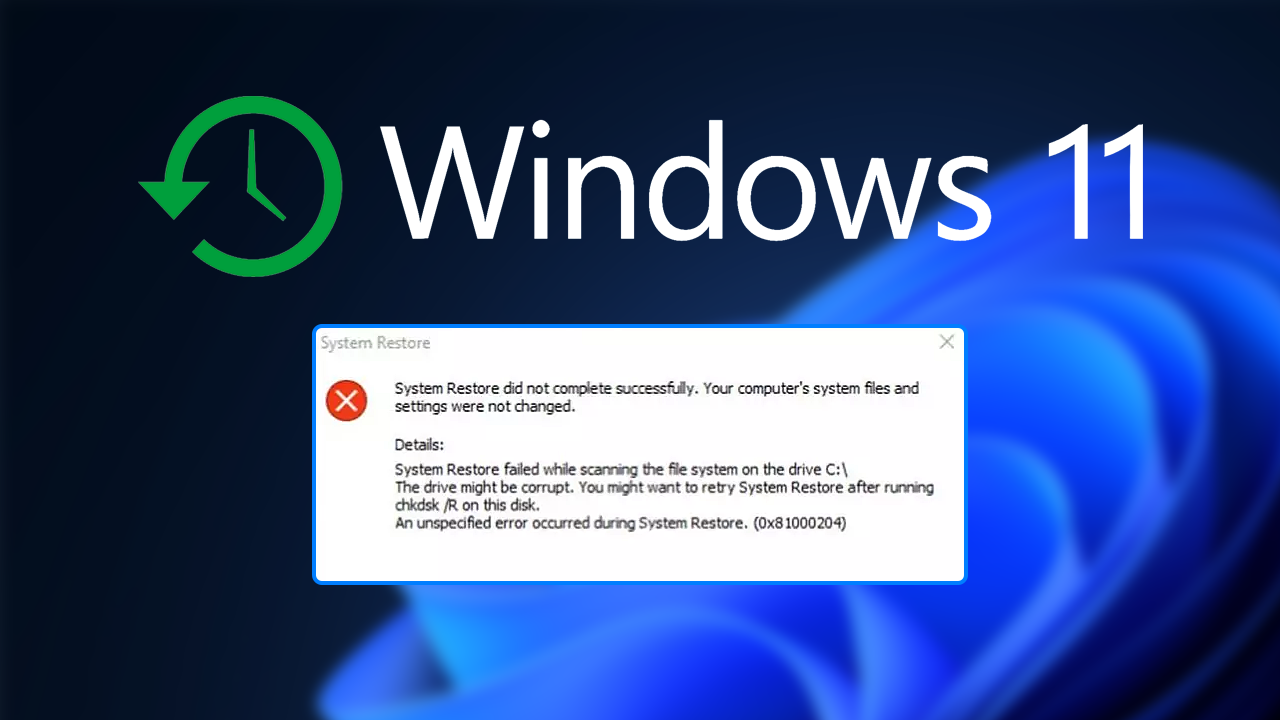
Table of Contents
Related: How to fix Cannot remove Xbox Wireless Controller; Remove failed on Windows 11.
System Restore is one of the most valuable tools on Windows operating systems and is a vital part of most system backups. It allows you to go back to a predetermined, working system state, free from any problems or issues. Prior to most software installations, Windows 11 creates a System Restore point automatically. Giving you a safe, new and convenient place to jump back to.
As with everything on Windows though, it’s got its own set of issues that may or may not cripple your restoration plans. System Restore Error 0x81000204 will generally appear after hours and hours of system restoring and display a very disheartening message - System Restore Error 0x81000204 System Restore did not complete successfully. While it is possible there was a legitimate issue with the Restore Point you chose (it happens sometimes). You should try another system restore point to see if it completes successfully. If you get two failed system restorations in a row, proceed with the steps shown below.
How do you fix System Restore Error 0x81000204 System Restore did not complete successfully on Windows 11?
The SFC tool is another great tool that will fix any errors in the OS that may be preventing Windows 11 from running System Restore fully. To run the SFC tool to the following.
- First type CMD into the Start menu then right-click Command Prompt and choose Run as administrator.
- When you have Command Prompt open type the following command into Command Prompt and press Enter.
sfc /scannow
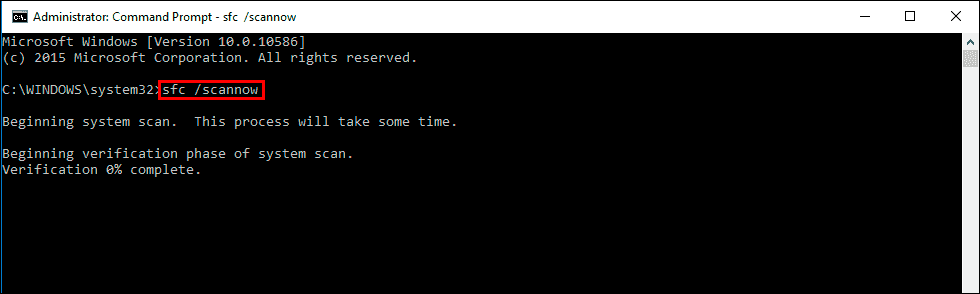
The checking process takes a fair amount of time so just wait for it to finish. If you get an error message or something similar, just restart your computer in Safe Mode and run the tool again. This will usually allow the SFC tool to complete without issue.
Fix System Restore Error 0x81000204 by running the DISM tool.
If the SFC tool returned an error message, open Command Prompt as Administrator, then enter the following commands in order.
DISM /Online /Cleanup-Image /CheckHealth
DISM /Online /Cleanup-Image /ScanHealth
DISM /Online /Cleanup-Image /RestoreHealth
Try running the Windows Check Disk tool.
Another built-in Windows tool you can use to solve this problem is the Check disk tool. To run this tool, you’ll need to do the following.
- Open Command Prompt as Admin then copy and paste the following command if you are using a HDD drive.
chkdsk c: /f
- Open Command Prompt as Admin then copy and paste the following command if you are using SSD.
chkdsk c: /f /r /x
If you get an error message, type Y and press Enter. This will Restart your device and perform the scan during boot.
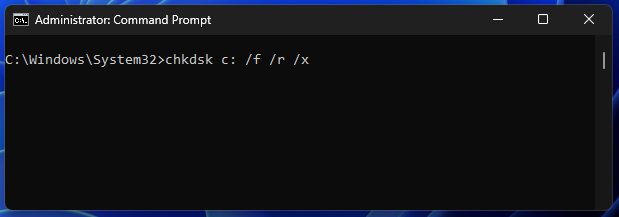
Reset System Restore settings to fix Restore Error 0x81000204.
The final option you can try is resetting System Restore settings.
- First type CMD into the Start menu then right-click Command Prompt and choose Run as administrator.
- Now copy and paste each of the commands individually into the Command window pressing Enter after each of them and allow them to complete.
reg delete “HKLM\\SOFTWARE\\Policies\\Microsoft\\Windows NT\\SystemRestore” /v “DisableSR” /f
reg delete “HKLM\\SOFTWARE\\Policies\\Microsoft\\Windows NT\\SystemRestore” /v “DisableConfig” /f
reg delete “HKLM\\SOFTWARE\\Policies\\Microsoft\\Windows NT\\SystemRestore” /v “DisableSR” /f
schtasks /Change /TN “Microsoft\\Windows\\SystemRestore\\SR” /Enable
vssadmin Resize ShadowStorage /For=C: /On=C: /Maxsize=25GB
sc config wbengine start= demand
sc config swprv start= demand
sc config vds start= demand
sc config VSS start= demand
After you have run all of the commands successfully, restart your computer and try using System Restore again.